
Úprava titulkov v iMovie na Macu
Upraviť môžete text titulku, typ písma, veľkosť, farbu a zarovnanie. Zároveň si môžete prezerať iné štýly nadpisov a dodať nadpisu lepší štýl.
Poznámka: Štýly nie je možné meniť v niektorých animovaných titulkoch ani v titulkoch s témou.
Zmena textu titulku
V apke iMovie
 na Macu dvakrát kliknite na na časovej osi na titulok.
na Macu dvakrát kliknite na na časovej osi na titulok.Prehrávacia hlava sa presunie na bod, na ktorý ste klikli, a titulok sa zobrazí v prehliadači. Prvé editovateľné textové pole v titulku je zvýraznené na úpravu.
Zadajte nový text.
Ak sa tam nachádza viac textových polí, stlačením klávesu Tab ich zvýraznite a zadajte nový text.
Po skončení kliknite na tlačidlo Použiť
 v ovládaní titulku.
v ovládaní titulku.
Formátovanie titulku
V apke iMovie
 na Macu dvakrát kliknite na na časovej osi na titulok.
na Macu dvakrát kliknite na na časovej osi na titulok.Prehrávacia hlava sa presunie na bod, na ktorý ste klikli, a titulok sa zobrazí v prehliadači. Prvé editovateľné textové pole v titulku je zvýraznené na úpravu.
Vykonajte jednu z nasledujúcich činností:
Zmena písma: Kliknite na vyskakovacie menu Písmo a vyberte písmo.
Ak si chcete vybrať z ďalších písem pomocou okna s písmami systému macOS, z vyskakovacieho menu Písmo vyberte položku Zobraziť písma (posledná možnosť).
Zmena veľkosti textu: Kliknite na vyskakovacie menu Veľkosť napravo od vyskakovacieho menu Písmo a vyberte veľkosť písma.
Zmena zarovnania textu: Kliknite na jedno z tlačidiel na zarovnanie textu.
Zmena textu na tučný, kurzívu alebo text s obrysom: Pre požadovaný štýl kliknite na tlačidlo B, I, alebo O.
Zmena farby textu: Kliknite na vzorkovník farieb a vyberte v okne Farby vyberte farbu.

Poznámka: Niektoré štýly titulkov majú súčasti, ktoré nie je možní zmeniť; v takom prípade môžu byť niektoré nastavenia titulku zakázané.
Keď budete spokojní so zmenami, kliknite na tlačidlo Použiť
 v ovládaní titulku.
v ovládaní titulku.
Zmena štýlu titulku
V apke iMovie
 na Macu umiestnite prehrávaciu hlavu na titulok na časovej osi.
na Macu umiestnite prehrávaciu hlavu na titulok na časovej osi.Titulok sa zobrazí v prehliadači.
Vyberte Titulky nad prehliadačom.

V prehliadači kliknite dvakrát na nový titulok, ktorý chcete použiť.
Nový titulok nahradí predchádzajúci a ponechá sa trvanie pôvodného titulku.
Úprava trvania titulku
Dĺžku zobrazenia titulku na obrazovke môžete zmeniť. Dĺžku trvania každého titulku môžete nastaviť samostatne.
V apke iMovie ![]() na Macu vykonajte jeden z nasledujúcich krokov:
na Macu vykonajte jeden z nasledujúcich krokov:
Posuňte kurzor na jeden alebo druhý okraj lišty na časovej osi a potiahnutím predĺžte alebo skráťte trvanie titulku.
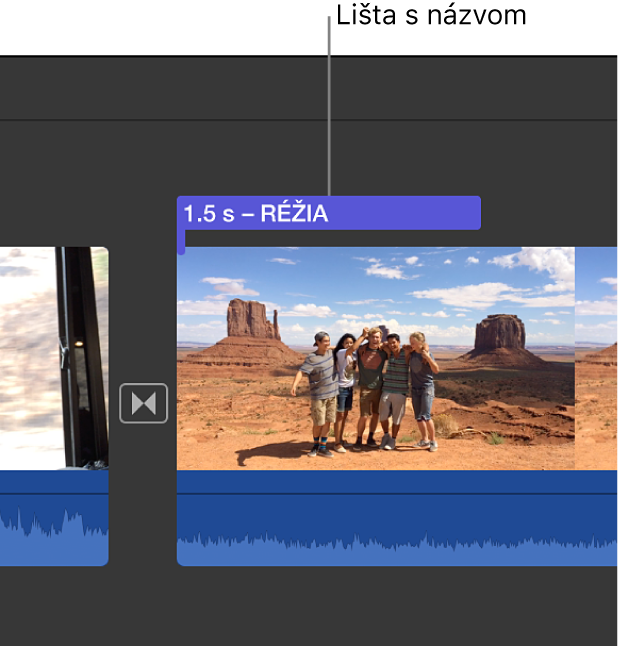
Vyberte titulok na časovej osi, kliknite v lište úprav na tlačidlo Informácie o klipe
 a potom do poľa Trvanie zadajte dĺžku zobrazenia.
a potom do poľa Trvanie zadajte dĺžku zobrazenia.
Posunutie názvu
V apke iMovie
 na Macu potiahnite lištu s titulkom na časovej osi na ľubovoľné miesto, kde chcete titulok vo filme zobrazovať.
na Macu potiahnite lištu s titulkom na časovej osi na ľubovoľné miesto, kde chcete titulok vo filme zobrazovať.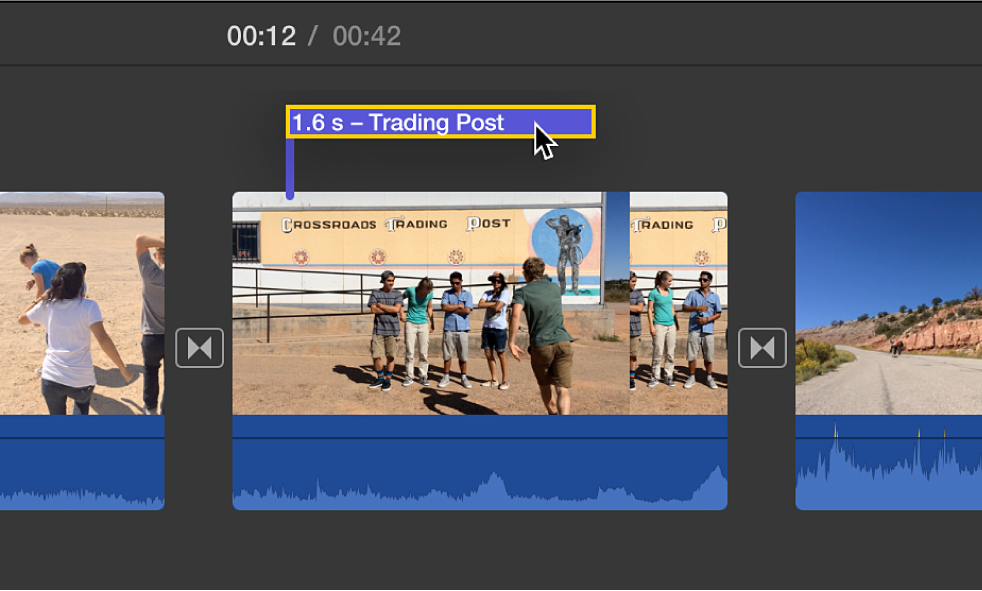
Poznámka: Ak je zapnuté prichytávanie (kliknite na menu Zobraziť a presvedčte sa, že Prichytenie má vedľa seba značku zaškrtnutia), okraje titulku sa zarovnajú s okrajmi klipu a prechodu. Počas ťahania sa pri zarovnaní jedného z koncov titulku so začiatkom alebo koncom videoklipu zobrazí zvislá žltá čiara.