
Pridávanie hudby a zvukových klipov v iMovie na Macu
Do svojich filmov môžete pridávať zvukové efekty a hudbu. iMovie poskytuje knižnicu zvukových efektov a môžete tiež pridávať audio z knižníc v apkách GarageBand a Hudba.
Okrem toho môžete do filmu pridať hudbu na pozadí pomocou ľubovoľného audioklipu. Hudba na pozadí hrá spolu s audiom nahratým spolu s videom, ako aj s inými zvukovými efektami či hlasovými nahrávkami, pridanými do filmu. Audio vložené vo forme hudby na pozadí je možné upravovať samostatne vo svojej vlastnej časti na časovej osi a nevzťahujú sa naň úpravy vykonané na iných klipoch filmu.
Pridanie hudby na pozadí
V apke iMovie
 na Macu otvorte svoj film na časovej osi a potom nad prehliadačom vyberte Audio.
na Macu otvorte svoj film na časovej osi a potom nad prehliadačom vyberte Audio.
V postrannom paneli vyberte Hudba
 , Zvukové efekty
, Zvukové efekty  alebo GarageBand
alebo GarageBand  .
.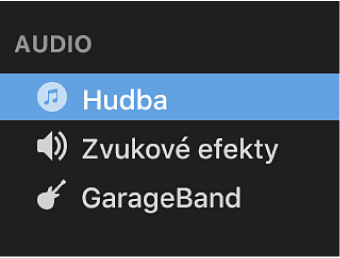
Obsah vybranej položky sa zobrazí ako zoznam v prehliadači. Ak chcete filtrovať zobrazené položky, kliknite na vyskakovacie menu v ľavom hornom rohu prehliadača a vyberte kategóriu.
Prehľadávaním nájdite klip, ktorý chcete pridať do svojho projektu.
Potiahnite klip do zásobníka hudby na pozadí, ktorý je umiestnený pod časovou osou.
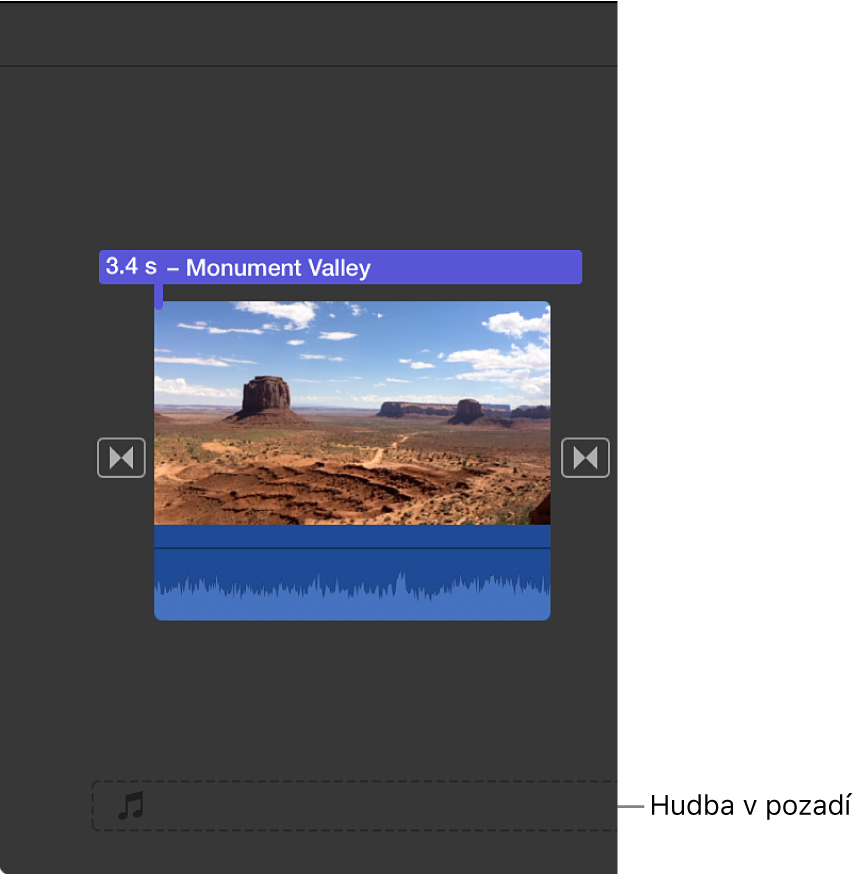
Súbor so zvukom na pozadí môžete polohovať, orezávať a upravovať nezávisle od klipov na časovej osi. Ak máte v nastaveniach filmu zapnutú funkciu „Orezať hudbu na pozadí“, audio v zásobníku hudby na pozadí sa automaticky oreže, aby zodpovedalo dĺžke filmu. Ďalšie informácie nájdete v časti Zmena nastavení projektu v iMovie na Macu.
Pridávanie zvukového klipu
V apke iMovie
 na Macu otvorte svoj film na časovej osi a potom nad prehliadačom vyberte Audio.
na Macu otvorte svoj film na časovej osi a potom nad prehliadačom vyberte Audio.
V postrannom paneli vyberte Hudba
 , Zvukové efekty
, Zvukové efekty  alebo GarageBand
alebo GarageBand  .
.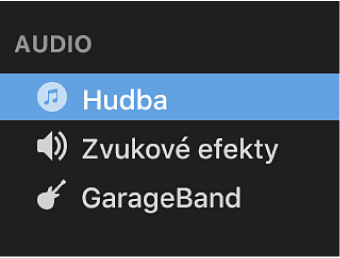
Obsah vybranej položky sa zobrazí ako zoznam v prehliadači. Ak chcete filtrovať zobrazené položky, kliknite na vyskakovacie menu v ľavom hornom rohu prehliadača a vyberte kategóriu.
V prehliadači vyberte audioklip, ktorý chcete pridať do svojho filmu.
Vykonajte jednu z týchto činností:
Pridanie celého audioklipu: Potiahnite klip zo zoznamu na časovú os.
Pridanie časti audioklipu: Vo vlnovke v hornej časti prehliadača vyberte rozsah a potiahnite ho na časovú os.
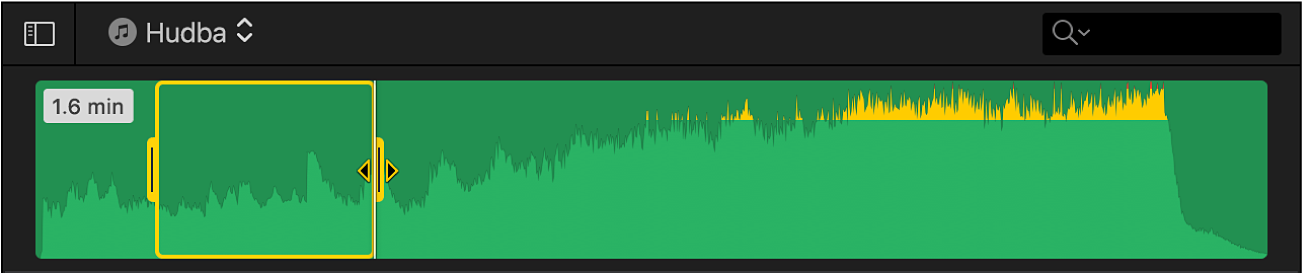
Audioklip je teraz pripojený ku klipu na časovej osi. Ak posuniete klip, ku ktorému je audioklip pripojený, audioklip sa posunie tiež.