
Upravovanie audioklipov v iMovie na iPhone
Audioklipy, ako sú napríklad hudba na pozadí a špeciálne efekty, môžete usporiadať na časovej osi vo filmovom projekte. Audioklipy sa na časovej osi zobrazujú vždy pod videoklipmi.
Presunutie audioklipu
Celý audioklip, s výnimkou hudby na pozadí, je možné presunúť na iné miesto v projekte.
V apke iMovie
 na iPhone otvorte filmový projekt.
na iPhone otvorte filmový projekt.Dotknite a podržte prst na modrom alebo fialovom audioklipe na časovej osi, kým z nej nevyskočí.
Potiahnite klip na nové umiestnenie na časovej osi a pustite ho.
Úprava dĺžky trvania audioklipu
V apke iMovie
 na iPhone otvorte filmový projekt.
na iPhone otvorte filmový projekt.Na časovej osi klepnite na audioklip (modrý alebo fialový) alebo na klip hudby na pozadí (zelený), ktorý chcete upraviť.
Zobrazia sa žlté úchyty orezania.
Úchyty orezania v koncových bodoch klipu potiahnite na miesta, v ktorých sa má zvuk začať a skončiť.
Ak nie je možné presunúť úchyty orezania doprava alebo doľava, znamená to, že na danom konci klipu nie je k dispozícii žiaden ďalší zvuk, ktorý by bolo možné použiť.
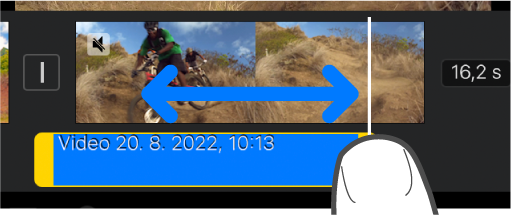
Ak chcete skryť úchyty orezania, klepnite na miesto mimo audioklipu.
Rozdelenie audioklipu
Audioklip vo filmovom projekte je možné rozdeliť dvoma spôsobmi. Keď rozdelíte klip, môžete odstrániť nepotrebné časti alebo upraviť trvanie, hlasitosť alebo rýchlosť každej časti.
V apke iMovie
 na iPhone otvorte filmový projekt.
na iPhone otvorte filmový projekt.Rolujte časovú os tak, aby sa bod prehrávania nachádzal na mieste, kde chcete rozdeliť audioklip.
Klepnutím na audioklip na časovej osi zobrazte inšpektora v spodnej časti obrazovky.
Klepnite na tlačidlo Akcie
 a potom na Rozdeliť.
a potom na Rozdeliť.
Prípadne môžete klepnúť na klip (označí sa žltým obrysom) a následne rozdeliť klip potiahnutím prstom po bode prehrávania smerom nadol, akoby ste ho chceli prstom rozdeliť.
Oddelenie zvuku od videoklipu
Zvuk môžete vo filmovom projekte oddeliť od videoklipu, aby ste ho mohli odstrániť alebo ho upravovať ako samostatný klip.
V apke iMovie
 na iPhone otvorte filmový projekt.
na iPhone otvorte filmový projekt.Klepnutím na videoklip na časovej osi zobrazte v dolnej časti obrazovky inšpektor.
Klepnite na tlačidlo Akcie
 a potom na Oddeliť.
a potom na Oddeliť.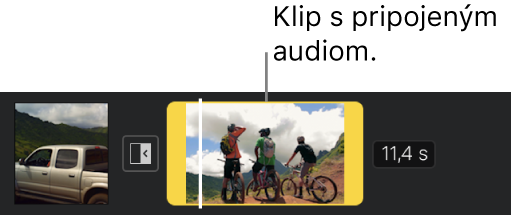
Pod videoklipom sa zobrazí nový audioklip zafarbený na modro. Audioklip teraz môžete posúvať, vymazať alebo upravovať nezávisle od jeho nadradeného videoklipu.
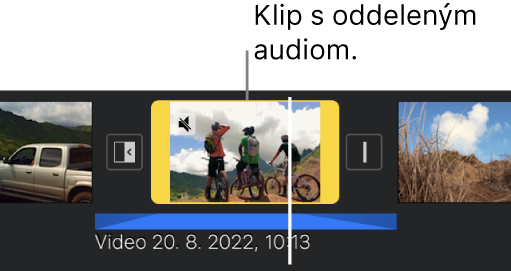
Ak do filmového projektu chcete pridať z videoklipu iba zvuk, prečítajte si tému Pridanie audia z videoklipu v iMovie na iPhone.
Odstránenie audioklipu z projektu
Keď odstránite audioklip, ktorý ste pridali z prehliadača médií alebo nahrali so svojím zariadením, odstráni sa z filmového projektu, ale je stále k dispozícii v prehliadači médií (v Audio > Nahrávky), takže ho stále môžete použiť v inom projekte.
V apke iMovie
 na iPhone otvorte filmový projekt.
na iPhone otvorte filmový projekt.Vykonajte jednu z týchto činností:
Dotknite sa a podržte prst na audioklipe na časovej osi, kým z nej nevyskočí, a potom ho potiahnite nad časovú os. Keď sa v rohu klipu zobrazí obláčik dymu, pustite ho.
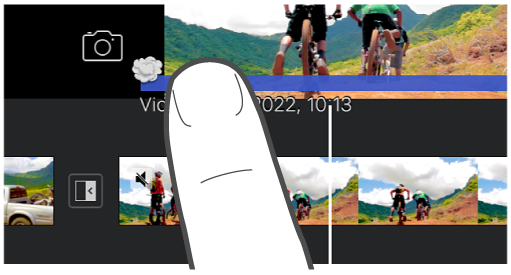
Klepnutím na audioklip na časovej osi odkryte inšpektora v spodnej časti obrazovky a klepnite na tlačidlo Vymazať (ak sa Vymazať nezobrazuje, klepnite na tlačidlo Akcie
 ).
).
Presunutie zvuku do pozadia alebo popredia
Ak chcete zaistiť, aby bol zvuk videoklipov počuť aj pri zapnutej hudbe na pozadí, iMovie môže na hudbu na pozadí použiť zvukový „prechod“. Táto funkcia zníži hlasitosť hudby na pozadí vždy, keď sa súčasne prehráva videoklip so zapnutým zvukom.
Môžete vybrať, ktoré audioklipy sú v pozadí alebo v popredí (v popredí sa môžu kedykoľvek prehrávať tri audioklipy a v pozadí jeden).
V apke iMovie
 na iPhone otvorte filmový projekt.
na iPhone otvorte filmový projekt.Klepnutím na audioklip na časovej osi zobrazte inšpektora v spodnej časti obrazovky.
Klepnite na tlačidlo Akcie
 a potom na Pozadie alebo Popredie.
a potom na Pozadie alebo Popredie.
Farba klipu sa zmení podľa toho, či je to hudba pozadia (zelená) alebo zvuk popredia (modrá alebo fialová).