
Pridanie videoklipov a fotiek v iMovie na iPhone
Do filmového projektu môžete na časovej osi pridávať videoklipy a fotky aj na miesta mimo vzorových médií.
Pridanie videoklipov
V apke iMovie
 na iPhone otvorte filmový projekt.
na iPhone otvorte filmový projekt.Rolujte časovú os tak, aby sa bod prehrávania (zvislá biela čiara) zobrazil na mieste, kde chcete pridať videoklip.
Nový klip sa pridá pred alebo za existujúci klip, podľa toho, čo je bližšie k bodu prehrávania.
Klepnite na tlačidlo Pridať médiá
 a potom na Video.
a potom na Video.Klepnutím zo zoznamu vyberte kategóriu videa.
Ak chcete zobraziť ukážku klipu pred jeho pridaním do projektu, klepnutím vyberte klip a potom klepnite na tlačidlo Prehrať
 .
.Potiahnutím klipu doľava a doprava môžete ukážku prehrať aj manuálne, vďaka čomu ľahšie nájdete časť, ktorú chcete použiť.
Ak používate iCloud Fotky, niektoré médiá môžu byť uložené v iCloude, no nie na vašom zariadení. Ak sa po klepnutí na klip zobrazí tlačidlo Stiahnuť
 , klepnutím naň stiahnete dané médium do svojho zariadenia.
, klepnutím naň stiahnete dané médium do svojho zariadenia.Vykonajte jednu z týchto činností:
Pridanie celého klipu do filmového projektu: Klepnite na klip a potom na tlačidlo Pridať do projektu
 .
.Skrátenie klipu pred jeho pridaním: Klepnite na klip, potiahnutím žltých úchytov orezania vyberte časť klipu, ktorú chcete pridať, a potom klepnite na tlačidlo Pridať do projektu
 .
.
Videoklip môžete orezať aj po jeho pridaní do projektu.
Pridaná časť klipu sa zobrazí v prehliadači médií s oranžovou čiarou v dolnej časti, čo znamená, že video sa už používa v projekte. Akúkoľvek časť videa môžete používať v projekte neobmedzene.
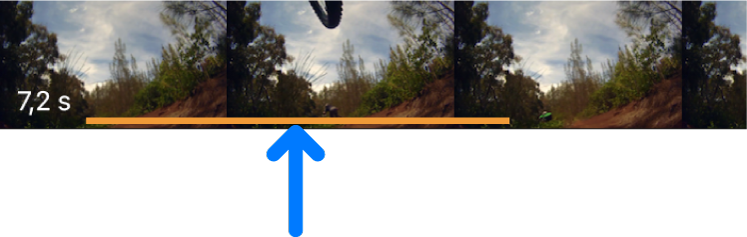
Pridávanie fotiek
Do akéhokoľvek filmového projektu môžete pridávať fotky, ktoré sa nachádzajú v knižnici fotiek, alebo ktoré boli synchronizované do vášho zariadenia z počítača.
Viac informácií o priamom presune fotiek do iMovie nájdete v téme Nahrávanie videa a fotenie v iMovie na iPhone.
V apke iMovie
 na iPhone otvorte filmový projekt.
na iPhone otvorte filmový projekt.Časovú os rolujte tak, aby sa bod prehrávania (zvislá biela čiara) zobrazil na mieste, kde chcete pridať fotku.
Ak sa bod prehrávania nachádza nad videoklipom, fotka sa pridá pred alebo za klip, podľa toho, čo je bližšie k bodu prehrávania.
Klepnite na tlačidlo Pridať médiá
 a potom na Fotky alebo Albumy.
a potom na Fotky alebo Albumy.Klepnite na album a potom klepnite na fotku, ktorú chcete pridať.
Poznámka: Ak používate iCloud Fotky, niektoré médiá môžu byť uložené v iCloude, no nie na vašom zariadení. Ak sa po klepnutí na fotku zobrazí tlačidlo Stiahnuť
 , klepnutím naň stiahnete danú fotku do svojho zariadenia.
, klepnutím naň stiahnete danú fotku do svojho zariadenia.Ak chcete zobraziť ukážku fotky pred pridaním, klepnite na ňu a podržte, až kým sa nezobrazí vo vyskakovacom zobrazovači.
Klepnite na fotku a potom na tlačidlo Pridať do projektu
 .
.
Pridaná fotka sa zobrazí na 3 až 6 sekúnd, a to v závislosti od dĺžky prechodov, ktoré sa zobrazia pred fotkou a za ňou – toto trvanie však môžete skrátiť alebo predĺžiť pomocou úchytov orezania. Na fotku sa použije aj efekt Ken Burns, vďaka ktorému bude fotka vyzerať, akoby sa pohybovala pred objektívom fotoaparátu a jej veľkosť sa menila. Ak chcete upraviť tento efekt, prečítajte si tému Úprava efektov zväčšenia v iMovie na iPhone.
Odvolanie alebo obnovenie akcie
Akcie môžete odvolať alebo obnoviť až po okamih, keď ste naposledy otvorili apku iMovie.
V apke iMovie
 na iPhone otvorte filmový projekt.
na iPhone otvorte filmový projekt.Vykonajte jednu z týchto činností:
Klepnite na tlačidlo Odvolať
 .
. Ak chcete obnoviť akciu, dotknite sa tlačidla Odvolať úpravu projektu, podržte ho a potom klepnite na Obnoviť úpravu projektu.
Zatraste zariadením a klepnite na Odvolať úpravu projektu alebo Obnoviť úpravu projektu.