
Zobrazenie a nahrávanie videa z bezpečnostných kamier v apke Domácnosť na Macu
Kamera môže byť umiestnená v miestnosti vo vašej domácnosti alebo môžete pridať miestnosť pre miesto vonku, ako napríklad veranda alebo dvor. Kamera môže bežať stále alebo ju môže spúšťať určitá udalosť. Prečítajte si tému Automatizácia scén a príslušenstva.
Poznámka: Ak chcete robiť záznam z kamery, budete potrebovať iCloud+. Video obsah sa nepočíta do vášho dátového limitu v iCloud+. Pozrite si článok podpory Apple Upgrade na iCloud+.
Video zachytené vašimi kamerami sa analyzuje a zašifruje na vašom centrálnom domácom zariadení (HomePode mini, HomePode, Apple TV alebo iPade) a bezpečne sa odošle do iCloudu, aby ste ho mohli zobrazovať iba vy a ľudia, s ktorými ho budete zdieľať. Pozrite si webovú stránku príslušenstva pre apku Domácnosť, kde nájdete zoznam kompatibilných bezpečnostných kamier.
Dôležité: iPad nie je podporovaný ako centrum domácnosti v novej architektúre apky Domácnosť, ktorá je spoľahlivejšia a efektívnejšia. Pozrite si článok podpory Apple Upgrade na novú architektúru apky Domácnosť.
Zobraziť vido
V apke Domácnosť
 na Macu kliknite na dlaždicu kamery na obrazovke apky Domácnosť.
na Macu kliknite na dlaždicu kamery na obrazovke apky Domácnosť.Živé video sa prehrá automaticky. Kliknutím na tlačidlo Obraz v obraze
 zobrazíte živé video v samostatnom okne.
zobrazíte živé video v samostatnom okne.Ak ste vybrali, že video sa má zaznamenávať, kliknutím na klip ho prehrajte alebo sa posúvajte cez časovú os v spodnej časti obrazovky a prezerajte si zaznamenané klipy.
Ak sa chcete prepnúť späť na živé video, kliknite na Naživo.
Zobrazovanie hlásení, keď kamera deteguje aktivitu
Môžete si vybrať, kedy chcete dostávať hlásenia (napríklad kedykoľvek, keď nie ste doma), keď sa zistí pohyb alebo keď sa zaznamená klip. Môžete tiež vybrať možnosť robiť snímky pri zistení pohybu.
V apke Domácnosť
 na Macu kliknite na dlaždicu kamery a potom kliknite na tlačidlo Možnosti
na Macu kliknite na dlaždicu kamery a potom kliknite na tlačidlo Možnosti  .
.Kliknite na Stav a hlásenia.
Vyberte, kedy chcete dostať hlásenie.
Kliknite na tlačidlo Späť
 a potom v pravom hornom rohu kliknite na tlačidlo Zavrieť
a potom v pravom hornom rohu kliknite na tlačidlo Zavrieť  .
.Ak sa kamera stane nedostupnou (alebo dostupnou), alebo ak všetky kamery vo vašej domácnosti budú nedostupné a Apple zariadenie, ktoré používate na ovládanie svojej domácnosti, má prístup na internet, môžete dostať upozornenie. Ak chcete prijímať upozornenia, v časti Možnosti nahrávania pre možnosti Keď som doma, Keď som preč alebo pre obidve, vyberte Streamovať a povoliť nahrávanie.
Zaznamenanie videa, keď funkcia Video zabezpečené HomeKitom deteguje pohyb
Ak máte kompatibilnú kameru, video sa môže nahrať vždy, keď kamera deteguje pohyb.
V apke Domácnosť
 na Macu kliknite na dlaždicu kamery a potom kliknite na tlačidlo Možnosti
na Macu kliknite na dlaždicu kamery a potom kliknite na tlačidlo Možnosti  .
.Kliknite na Možnosti nahrávania a potom kliknite na možnosť Keď sme doma alebo Keď nie sme doma.
Môžete vytvoriť samostatné nastavenia pre čas, keď ste doma a keď ste mimo. Napríklad, keď ste doma, môžete vybrať, aby sa zastavilo streamovanie a nahrávanie pre kameru vo vnútri, ale naďalej sa môže streamovať a nahrávať z kamery vonku.
Kliknite na Streamovať a povoliť nahrávanie.
Kliknite na Ďalšie možnosti a vyberte, kedy chcete nahrávať.
Vaša kamera môže nahrávať, keď sa zistí akýkoľvek pohyb, alebo ak sa zistí konkrétny pohyb. Ak chcete spustiť nahrávanie videa po zistení pohybu ľudí, zvierat, vozidiel alebo doručovateľov pošty, vyberte možnosť Pri detegovaní špecifického pohybu.
Tip: Výberom konkrétneho pohybu namiesto akéhokoľvek pohybu dosiahnete, že budete mať menej klipov (a menej upozornení na klipy) a menej videí, ktoré bude treba skontrolovať. Vyberte napríklad možnosť Ľudia a vaša kamera nebude zaznamenávať pohyb lístia na strome.
Kliknite na tlačidlo Späť
 , znova kliknite na tlačidlo Späť
, znova kliknite na tlačidlo Späť  a potom v pravom hornom rohu kliknite na tlačidlo Zavrieť
a potom v pravom hornom rohu kliknite na tlačidlo Zavrieť  .
.
Keď nastavíte kameru, aby detegovala konkrétny pohyb, časová os zobrazí jedinečné symboly pre ľudí, zvieratá, vozidlá a doručovateľa balíkov.
Poznámka: Ak máte v domácnosti viac kamier, než je možné zanalyzovať videí v danom okamihu vo vašom centre domácnosti, niektoré zaznamenané videá sa nemusia zanalyzovať. Klipy sa budú aj naďalej zaznamenávať, ale zobrazia ![]() , čo označuje, že video nebolo zanalyzované z hľadiska konkrétneho pohybu.
, čo označuje, že video nebolo zanalyzované z hľadiska konkrétneho pohybu.
Ohraničenie oblasti, v ktorej má funkcia Video zabezpečené HomeKitom detegovať pohyb
Ak máte kompatibilnú kameru a nastavíte, že sa má nahrávať aspoň jeden významný typ udalosti, následne môžete zúžiť oblasť, na ktorú sa chcete zamerať.
V apke Domácnosť
 na Macu kliknite na dlaždicu kamery alebo zvončeka pri dverách a potom kliknite na tlačidlo Možnosti
na Macu kliknite na dlaždicu kamery alebo zvončeka pri dverách a potom kliknite na tlačidlo Možnosti  .
.Kliknite na Vybrať zóny aktivity.
Ak sa možnosť Vybrať zóny aktivity nezobrazuje, uistite sa, či ste vybrali možnosť nahrávania videa pri detegovaní pohybu. Kliknite na Možnosti nahrávania, kliknite na možnosť Keď sme doma alebo Keď nie sme doma a napokon kliknite na Streamovať a povoliť nahrávanie.
Kliknutím pridajte rohy.
Opakovaným kliknutím na roh ho vymažte. Potiahnutím rohu zmeňte tvar oblasti.
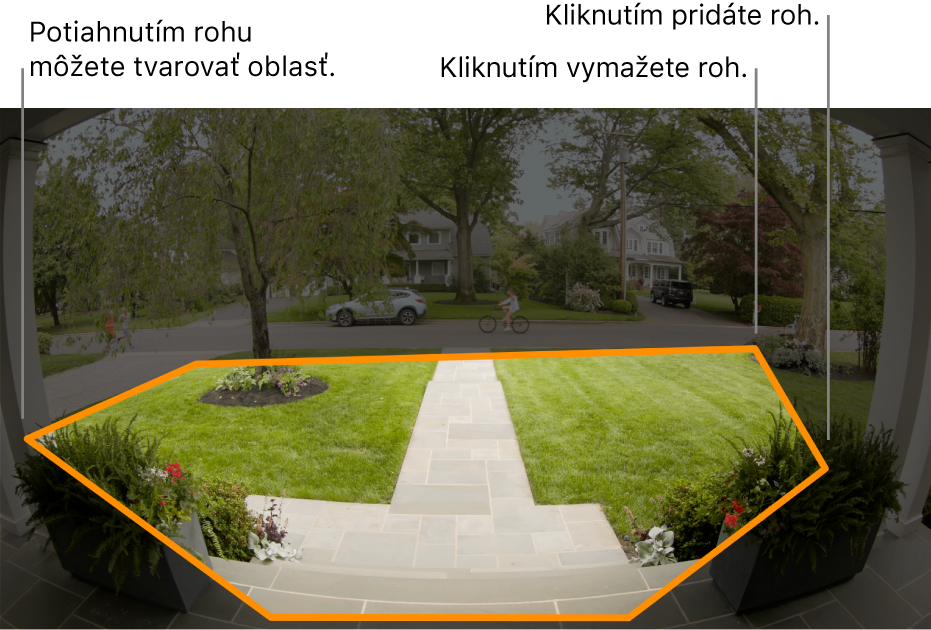
Po vyznačení oblasti, ktorú chcete nahrávať, kliknite na Pridať zónu.
Ak chcete ohraničenú oblasť vylúčiť a nahrávať všetko mimo nej, kliknite na Prevrátiť zónu.
Kliknite na Hotovo a potom v pravom hornom rohu kliknite na tlačidlo Zavrieť
 .
.
Hlásenia o tom, kto je pri dverách, pomocou funkcie Video zabezpečené HomeKitom
S kompatibilnou kamerou alebo zvončekom môžete použiť apku Domácnosť na to, aby ste dostali upozornenie, keď je pred dvermi niekto, koho poznáte. Na základe obrázkov z vašej Foto knižnice a nedávnych návštevníkov sa zobrazí meno a tvár osoby pri dverách (alebo správa, že osoba nie je rozpoznaná).
V apke Domácnosť
 na Macu kliknite na dlaždicu kamery alebo zvončeka pri dverách a potom kliknite na tlačidlo Možnosti
na Macu kliknite na dlaždicu kamery alebo zvončeka pri dverách a potom kliknite na tlačidlo Možnosti  .
.Kliknite na Rozpoznávanie tvárí.
Zapnite Rozpoznávanie tvárí.
Ak chcete zobraziť nedávnych návštevníkov, ktorých ste potvrdili, že poznáte, ale nie sú vo vašej knižnici fotiek, kliknite na Známe z domácnosti.
Kliknite na tlačidlo Späť
 a potom v pravom hornom rohu kliknite na tlačidlo Zavrieť
a potom v pravom hornom rohu kliknite na tlačidlo Zavrieť  .
.
Keď dostanete upozornenie, kliknite naň a zobrazia sa ďalšie informácie o vašom návštevníkovi.