
Pridanie fotky alebo videa na Freeform nástenku v Macu
Pridajte ľubovoľnú fotku alebo video vo vašej knižnici Fotky na nástenku v apke Freeform.
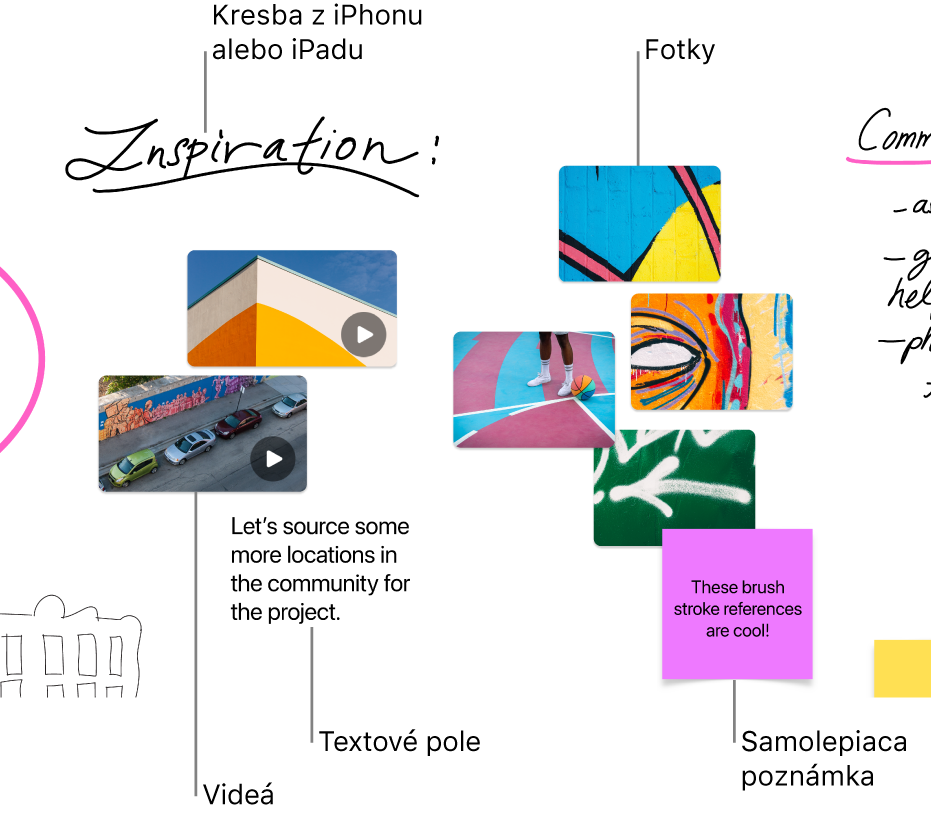
Pridanie a formátovanie fotky alebo videa
V apke Freeform
 na Macu kliknite na kategóriu v postrannom paneli a potom dvojitým kliknutím na nástenku ju otvorte.
na Macu kliknite na kategóriu v postrannom paneli a potom dvojitým kliknutím na nástenku ju otvorte.Ak sa postranný panel nezobrazuje, vyberte Zobraziť > Zobraziť postranný panel.
Kliknite na tlačidlo Vložiť médium
 , vyberte Fotky alebo videá, potom z knižnice Fotky vyberte fotku alebo video a pridajte ich na svoju nástenku.
, vyberte Fotky alebo videá, potom z knižnice Fotky vyberte fotku alebo video a pridajte ich na svoju nástenku.Tip: Môžete tiež potiahnuť fotku alebo video na svoju nástenku z apky Fotky, z Findera alebo inej apky.
Ak chcete zmeniť veľkosť, orezanie a iné nastavenia, vyberte fotku alebo video a potom použite nástroje na formátovanie.
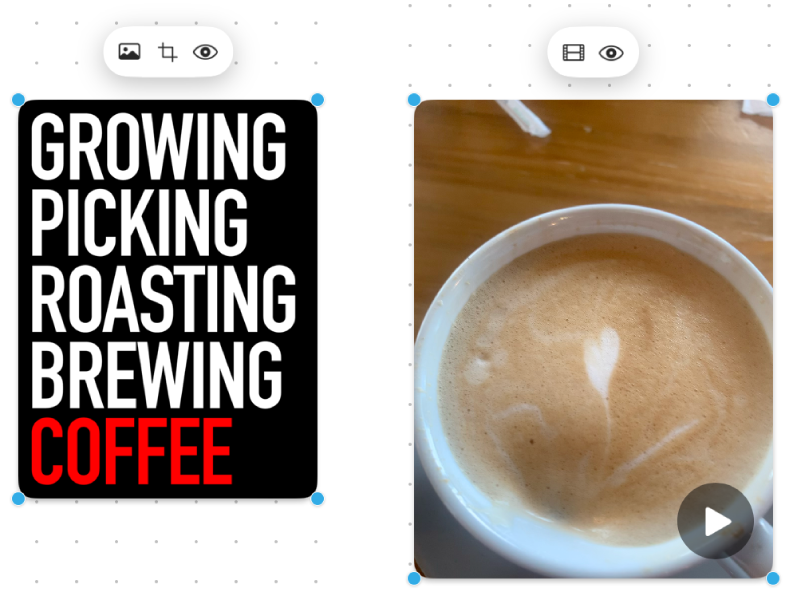
Nástroj
Popis
Tlačidlo Inšpektor obrázka

Resetujte fotku na pôvodnú veľkosť zdrojového média alebo ju nahraďte inou fotkou, prípadne odstráňte pozadie fotky.
Tlačidlo Film

Resetujte video na pôvodnú veľkosť zdrojového média alebo ho nahraďte iným videom.
Tlačidlo Maska orezania

Orežte fotku a vytvorte rámika iba z tých častí fotky, ktoré chcete nechať viditeľné.
Tlačidlo Náhľad

Zobrazenie ukážky fotky alebo videa v plnej veľkosti v okne Rýchly náhľad.
Tipy pre fotku a video
Ak chcete zobraziť náhľad fotky alebo iného súboru, dvakrát na ne kliknite. Ak chcete zobraziť náhľad videa, kliknite na tlačidlo Prehrať
 .
.Ak chcete zobraziť ukážku viacerých fotiek alebo iných súborov, označte ich a potom stlačte medzerník. Otvorí sa okno Rýchly náhľad. Môžete kliknúť na šípky v blízkosti ľavej hornej strany okna alebo stlačiť kláves so šípkou doľava alebo doprava. V zobrazení na celú obrazovku kliknite na tlačidlo Prehrať, čím položky zobrazíte ako prezentáciu.
Ak pozadie obrázka alebo fotky obsahuje oblasti, ktoré sú prevažne rovnakej farby, môžete ich odstrániť. Kliknite na tlačidlo Inšpektor obrázka
 a potom vyberte Odstrániť pozadie.
a potom vyberte Odstrániť pozadie.Môžete pridať tieň do fotky alebo videa (alebo ho odstrániť) a zmeniť rohy na zaoblené (alebo opačne). So stlačeným klávesom Control kliknite na fotku alebo video a potom vyberte možnosť, čím ju vyberiete alebo zrušíte.
Môžete tiež vložiť fotku z fotoaparátu vášho iPhonu alebo iPadu. Prečítajte si článok Vkladanie súborov z iPhonu alebo iPadu na nástenku.
Môžete upraviť vzhľad obrázkov mnohými inými spôsobmi a experimentovať so všetkými možnosťami v časti Formát > Obrázok.
Pokračujte vo vytváraní nástenky pridávaním textu, tvarov alebo čiar, odkazov, samolepiacich poznámok a iných súborov.