
Posunutie, otočenie a zmena veľkosti položky na Freeform nástenke v Macu
Položky na svojej Freeform nástenke môžete presúvať na ľubovoľné miesto na plátne. Môžete ich tiež otáčať a meniť ich veľkosť.
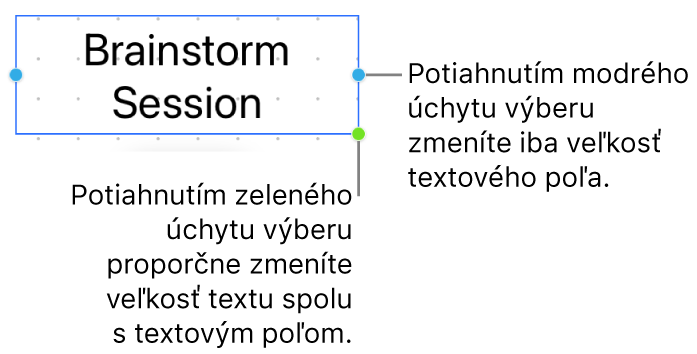
Presúvanie položiek na nástenke
V apke Freeform
 na Macu kliknite na kategóriu v postrannom paneli a potom dvojitým kliknutím na nástenku ju otvorte.
na Macu kliknite na kategóriu v postrannom paneli a potom dvojitým kliknutím na nástenku ju otvorte.Ak sa postranný panel nezobrazuje, vyberte Zobraziť > Zobraziť postranný panel.
Ak je položka zamknutá, musíte kliknúť na tlačidlo Odomknúť
 a až potom ju môžete presunúť.
a až potom ju môžete presunúť.Potiahnite položky na ľubovoľné miesto na nástenke.
Ak ich chcete presnejšie usporiadať spolu s inými objektmi, napríklad ak chcete položky zarovnať, pozrite si témy Zarovnanie položiek na nástenke a Usporiadanie položiek na nástenke. Možno bude potrebné zmeniť zobrazenie nástenky a vykonať priblíženie alebo vzdialenie (napríklad, aby ste na obrazovke videli všetok obsah na vašej nástenke).
Otáčanie položiek na nástenke
V apke Freeform
 na Macu kliknite na kategóriu v postrannom paneli a potom dvojitým kliknutím na nástenku ju otvorte.
na Macu kliknite na kategóriu v postrannom paneli a potom dvojitým kliknutím na nástenku ju otvorte.Ak sa postranný panel nezobrazuje, vyberte Zobraziť > Zobraziť postranný panel.
Ak je položka zamknutá, musíte kliknúť na tlačidlo Odomknúť
 a až potom ju môžete otočiť.
a až potom ju môžete otočiť.Stlačte a podržte stlačený kláves Command, kým sa kurzor nachádza nad úchytom výberu vašej položky, a potom ju potiahnutím otočte.
Tip: Keď položku otáčate, stlačte a podržte stlačený kláves Shift, aby sa položka fixovala v 45-stupňových prírastkoch.
Zmena veľkosti textového poľa alebo samolepiacej poznámky
V apke Freeform
 na Macu kliknite na kategóriu v postrannom paneli a potom dvojitým kliknutím na nástenku ju otvorte.
na Macu kliknite na kategóriu v postrannom paneli a potom dvojitým kliknutím na nástenku ju otvorte.Ak sa postranný panel nezobrazuje, vyberte Zobraziť > Zobraziť postranný panel.
Vyberte textové pole alebo samolepiacu poznámku.
Ak je položka zamknutá, musíte kliknúť na tlačidlo Odomknúť
 a až potom môžete zmeniť jej veľkosť.
a až potom môžete zmeniť jej veľkosť.Máte na výber z nasledujúcich možností:
Potiahnite zelený úchyt výberu na textovom poli: Ľubovoľný text v tomto poli zmení veľkosť proporcionálne k veľkosti textového poľa.
Potiahnite modrý úchyt výberu na textovom poli alebo samolepiacej poznámke: Položka zmení veľkosť a ľubovoľný text v nej zostane rovnako veľký.
Zmena veľkosti tvaru, čiary, fotky, videa, odkazu alebo súboru
V apke Freeform
 na Macu kliknite na kategóriu v postrannom paneli a potom dvojitým kliknutím na nástenku ju otvorte.
na Macu kliknite na kategóriu v postrannom paneli a potom dvojitým kliknutím na nástenku ju otvorte.Ak sa postranný panel nezobrazuje, vyberte Zobraziť > Zobraziť postranný panel.
Vyberte tvar, čiaru, fotku, video, odkaz alebo súbor.
Ak je položka zamknutá, musíte kliknúť na tlačidlo Odomknúť
 a až potom môžete zmeniť jej veľkosť.
a až potom môžete zmeniť jej veľkosť.Stlačte a podržte stlačený kláves Shift, kým diagonálne ťaháte rohový úchyt výberu, čím proporcionálne zmeníte veľkosť položky.
Tip: Môžete tiež voľne zmeniť veľkosť tvaru, videa, odkazu alebo súboru. Vyberte Usporiadať > Zachovať pomer strán (aby sa odstránil znak zaškrtnutia), potom potiahnite úchyt výberu v hornej časti, v spodnej časti alebo na stranách, čím vykonáte zmenu veľkosti.
Keď zmeníte veľkosť tvaru, veľkosť písma sa zväčší alebo zmenší automaticky podľa dostupného miesta v tvare. Ak chcete, aby veľkosť textu zostala rovnaká bez ohľadu na veľkosť tvaru, kliknite so stlačeným klávesom Control na tvar a potom zrušte zaškrtnutie možnosti Automatická veľkosť textu.