Final Cut Pro User Guide for Mac
- Welcome
- What’s new
-
- Intro to effects
-
- Intro to transitions
- How transitions are created
- Add transitions and fades
- Quickly add a transition with a keyboard shortcut
- Set the default duration for transitions
- Delete transitions
- Adjust transitions in the timeline
- Adjust transitions in the inspector and viewer
- Merge jump cuts with the Flow transition
- Adjust transitions with multiple images
- Modify transitions in Motion
-
- Add storylines
- Use the precision editor
- Conform frame sizes and rates
- Use XML to transfer projects
- Glossary
- Copyright

Select clips in Final Cut Pro for Mac
Clips represent your video, audio, and graphics files and allow you to work with your media in Final Cut Pro without changing the files themselves. To add clips to your project, rearrange them, or trim them, you first need to select them. You can select a single clip or multiple clips at a time.
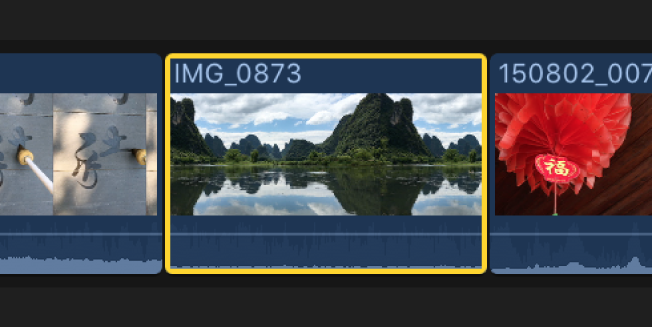
Selecting multiple clips allows you to move them as a group within your project, or from one event to another. It’s also useful if you’ve made adjustments to a clip and you want to copy effects and attributes between clips.
Select an entire clip in the browser
In the Libraries sidebar in Final Cut Pro, select an event.
In the browser, do any of the following:
Click the clip once.
Move the skimmer (or the playhead) over the clip, then press X.
Note: This results in a range selection that matches the boundaries of the clip.
Press the Up Arrow key or Down Arrow key to move the selection to a neighboring clip.
Option-drag from the start point to the end point of the clip.
Note: All selections in the browser are technically range selections (with adjustable start and end points).
Select an entire clip in the timeline
In Final Cut Pro, open an existing project.
In the timeline, do any of the following:
Click the clip once.
Move the skimmer (or the playhead) over the clip, then press X.
Note: This results in a range selection that matches the boundaries of the clip.
Move the skimmer (or the playhead if skimming is turned off) over the clip you want to select, then press C. This method selects the clip in the primary storyline.
Connected clips and storylines are attached to clips in the primary storyline, and they appear above and below the primary storyline. To select a connected clip or storyline with this keyboard shortcut method, position the pointer on the connected clip, then press C. See Connect clips in Final Cut Pro for Mac and Add storylines in Final Cut Pro for Mac.
A yellow border appears around the clip, indicating that it’s selected.
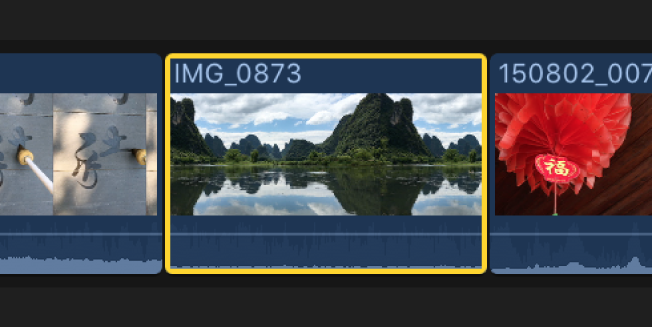
Note: A timeline clip selection (shown above) is different from a timeline range selection, which has visibly distinct range handles for adjusting the selection start point and end point. See Select ranges in Final Cut Pro for Mac.
Select multiple clips in the browser or the timeline
In Final Cut Pro, do any of the following:
Select a number of individual clips: Hold down the Command key as you click the clips you want to select.
Select all clips and ranges in the browser or the timeline: Click the browser or timeline to make it active, then choose Edit > Select All (or press Command-A).
Select multiple clips by dragging: Drag a selection rectangle over the timeline or event clips you want to select.
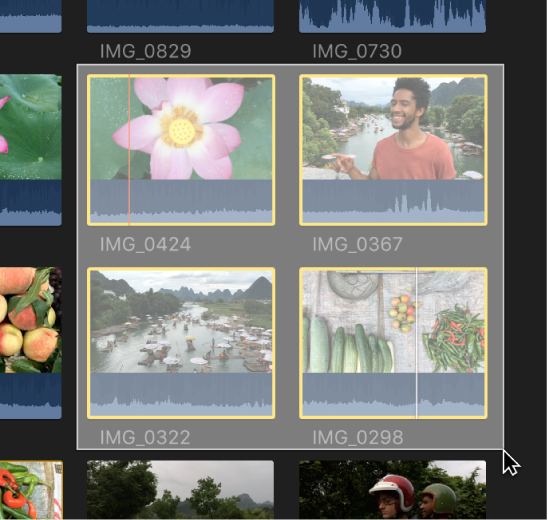
Deselect clips in the browser or the timeline
In Final Cut Pro, do any of the following:
Deselect a single clip: Command-click the clip or click outside it (or select a different clip).
Deselect multiple clips: Hold down the Command key and click the clips you don’t want selected.
Deselect all clips and ranges: Choose Edit > Deselect All (or press Shift-Command-A).
Deselect all clips and clear all selected ranges in the browser: Press Option-X.
Download this guide: Apple Books | PDF