
Úprava klipov v apke Clips
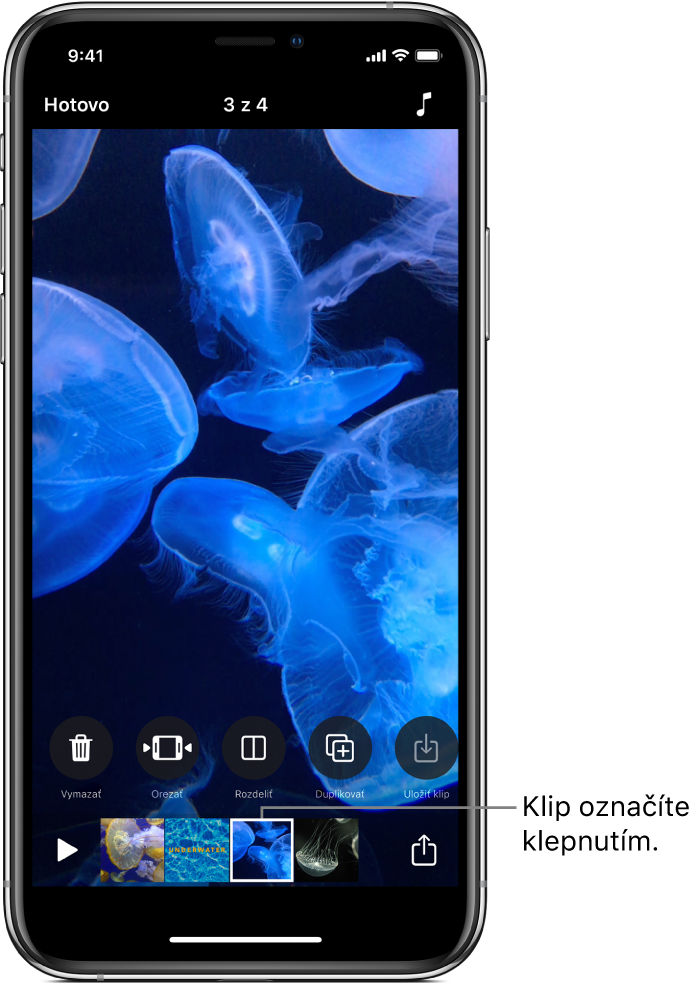
Svoje video môžete doladiť orezávaním klipov a zmenou toho, ktorá časť klipu sa bude zobrazovať. Klipy môžete tiež rozdeliť a vypnúť zvuk v klipe.
Po označení klipu vo videu potiahnite prstom doľava a doprava, čím zobrazíte nástroje, ktoré môžete použiť na úpravu klipu.
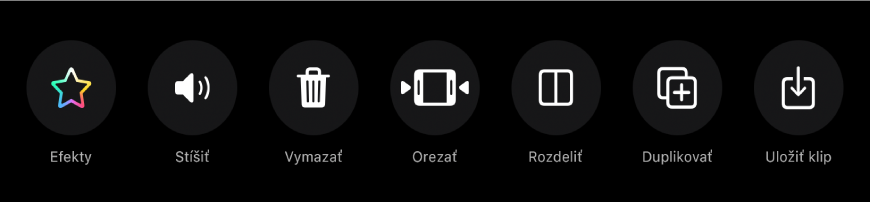
Orezanie klipu
V otvorenom videu v apke Clips
 klepnite na klip.
klepnite na klip.Klepnite na Orezať
 .
.Potiahnutím značiek začiatku a konca nastavte začiatok a koniec klipu a potom klepnite na Orezať.
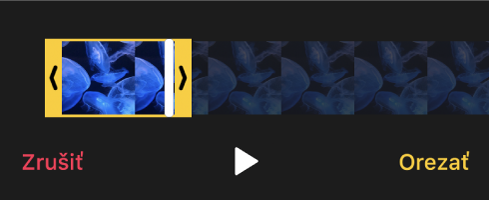
Rozdelenie klipu
V otvorenom videu v apke Clips
 klepnite na klip.
klepnite na klip.Klepnite na Rozdeliť
 .
.Potiahnite prehrávaciu hlavu na miesto, kde chcete klip rozdeliť, a potom klepnite na Rozdeliť.
Stíšenie klipu
V otvorenom videu v apke Clips
 klepnite na klip.
klepnite na klip.Klepnite na Stíšiť
 .
.Ak je v klipe viac ako jeden druh audia, môžete vybrať, či chcete stíšiť audio, ktoré ste pridali (ako napríklad zaznamenaný hlasový komentár) alebo pôvodné audio klipu.
Ak chcete znovu zapnúť zvuk klipu, klepnite na Stíšiť
 .
.