
Úprava videa v apke Clips
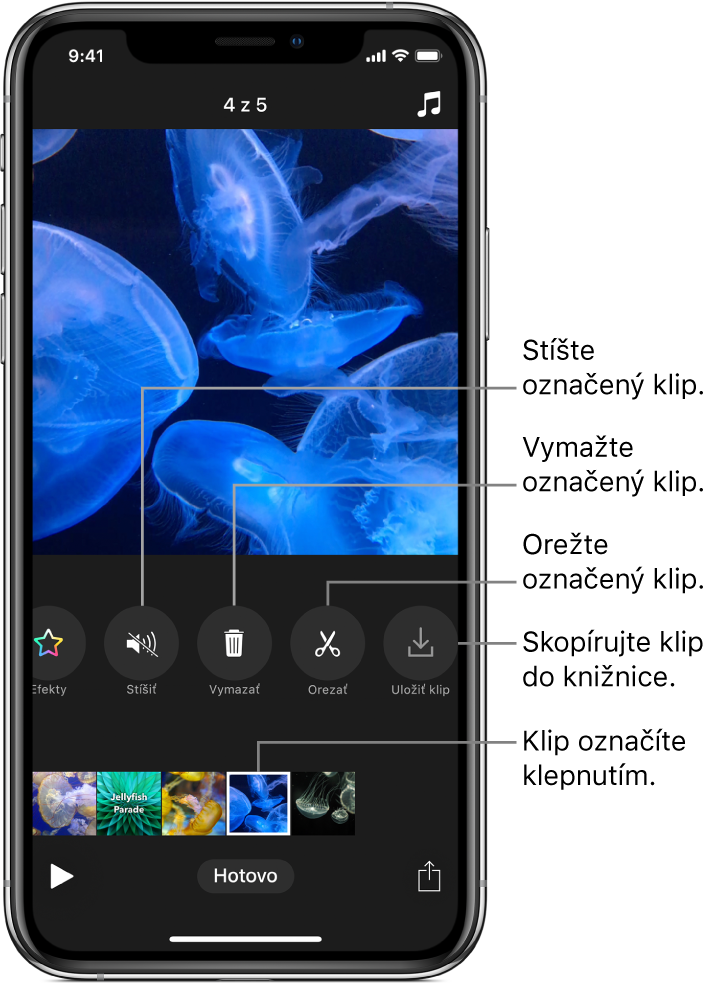
Svoj video projekt môžete doladiť presunutím, orezaním a vymazaním klipov. Môžete vypnúť zvuk klipu alebo uložiť kópiu klipu vo svojej knižnici.
Úprava poradia klipov
Pri otvorenom projekte v apke Clips
 podržte klip, kým sa nestane pohyblivý.
podržte klip, kým sa nestane pohyblivý.Potiahnite ho doľava alebo doprava.
Orezanie klipu
Pri otvorenom projekte v apke Clips
 klepnite na žiadaný klip.
klepnite na žiadaný klip.Klepnite na Orezať
 .
.Potiahnutím značiek začiatku a konca nastavte začiatok a koniec klipu a potom klepnite na Použiť.
Duplikovanie klipu
Pri otvorenom projekte v apke Clips
 klepnutím na klip ho vyberte.
klepnutím na klip ho vyberte.Podržte prst na zobrazovači, klepnite na Kopírovať a potom klepnite na Hotovo.
Podržte prst na zobrazovači a potom klepnite na Vložiť.
Klip sa zobrazí v zobrazovači.
Podržaním prsta na tlačidle Nahrať nastavte čas, počas ktorého bude klip zobrazený vo videu.
Duplikovaný klip sa zobrazí na konci videa spolu so všetkými filtrami, popismi, nálepkami alebo symbolmi emoji, ktoré ste pridali do pôvodného klipu.
Stíšenie klipu
Pri otvorenom projekte v apke Clips
 klepnite na žiadaný klip.
klepnite na žiadaný klip.Klepnite na Stíšiť
 .
.Ak je v klipe viac ako jeden druh audia, môžete vybrať, či chcete stíšiť audio, ktoré ste pridali (ako napríklad zaznamenaný hlasový komentár) alebo pôvodné audio klipu.
Ak chcete znovu zapnúť zvuk klipu, klepnite na Stíšiť
 .
.
Vymazanie klipu
Pri otvorenom projekte v apke Clips
 klepnite na žiadaný klip.
klepnite na žiadaný klip.Klepnite na Vymazať
 .
.Potvrďte klepnutím na Vymazať.
Uloženie kópie klipu do knižnice
Pri otvorenom projekte v apke Clips
 klepnite na žiadaný klip.
klepnite na žiadaný klip.Klepnite na Uložiť klip
 .
.Klip sa uloží do albumu Klipy vo vašej knižnici.
Poznámka: Klipy uložené do knižnice sa uložia bez filtrov, popisov, nálepiek alebo symbolov emoji. Ak chcete uložiť klip s položkami, ktoré ste v ňom pridali, pozrite si tému Pridávanie popisov, nálepiek a emoji v apke Clips.