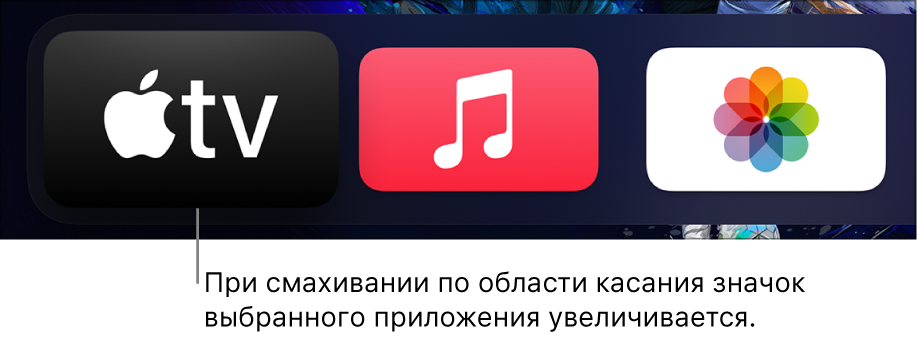При изменении этого элемента управления страница автоматически обновится
Управление Apple TV с помощью Пункта управления в iOS или iPadOS
Вы можете использовать элементы управления пульта Apple TV Remote в Пункте управления на устройстве iOS или iPadOS. Если Вы используете устройство iOS с iOS 12 или новее либо устройство iPadOS с iPadOS 13 или новее, эти элементы управления автоматически активируются при подключении устройства к Apple TV, например во время настройки или ввода текста с клавиатуры.
Управлять Apple TV можно с помощью области касания и кнопок.
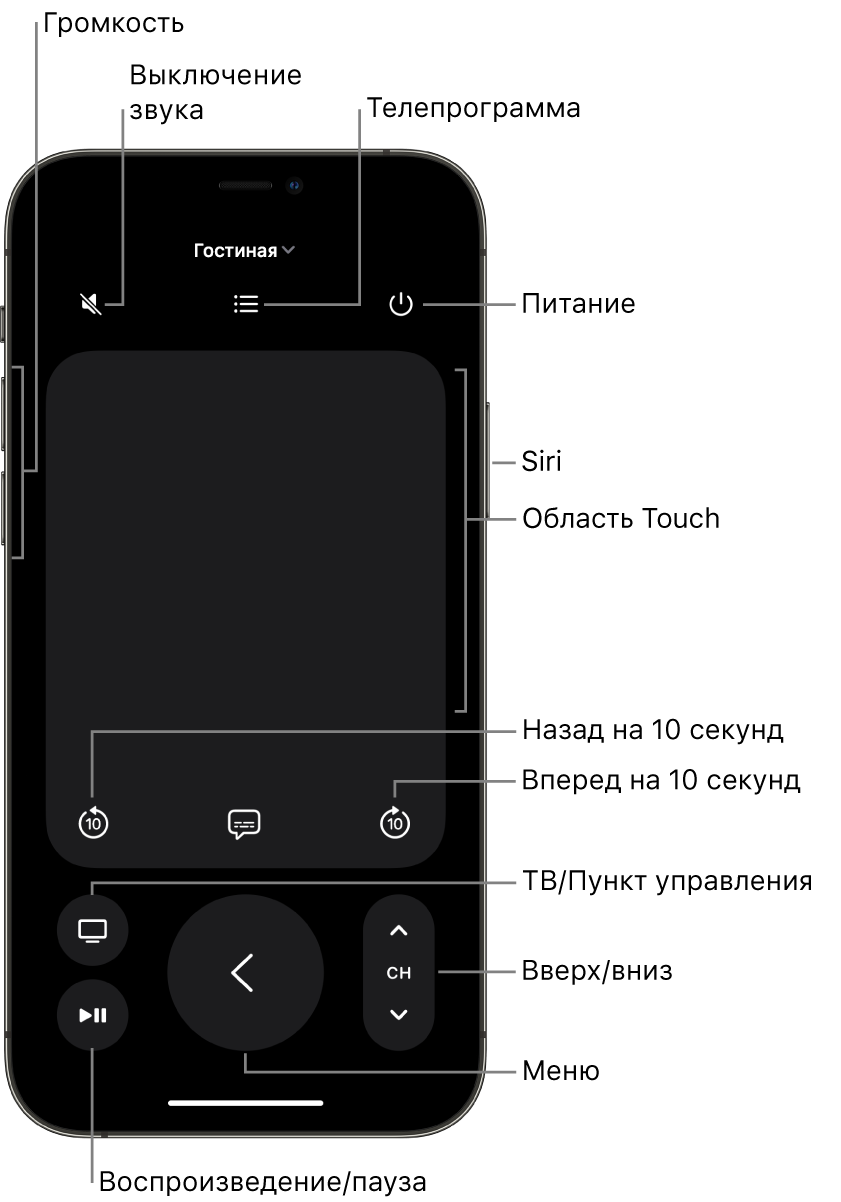
Примечание. Во время воспроизведения отображаются дополнительные элементы управления. Коснитесь кнопки «Перейти назад» ![]() , чтобы вернуться назад на 10 секунд, или коснитесь кнопки «Перейти вперед»
, чтобы вернуться назад на 10 секунд, или коснитесь кнопки «Перейти вперед» ![]() , чтобы перейти вперед на 10 секунд.
, чтобы перейти вперед на 10 секунд.