
Руководство пользователя приложения «Записки»
для macOS Catalina
Храните заметки, списки и даже картинки в записках прямо на своем рабочем столе. Записки отображаются, когда программа «Записки» запущена на компьютере Mac.
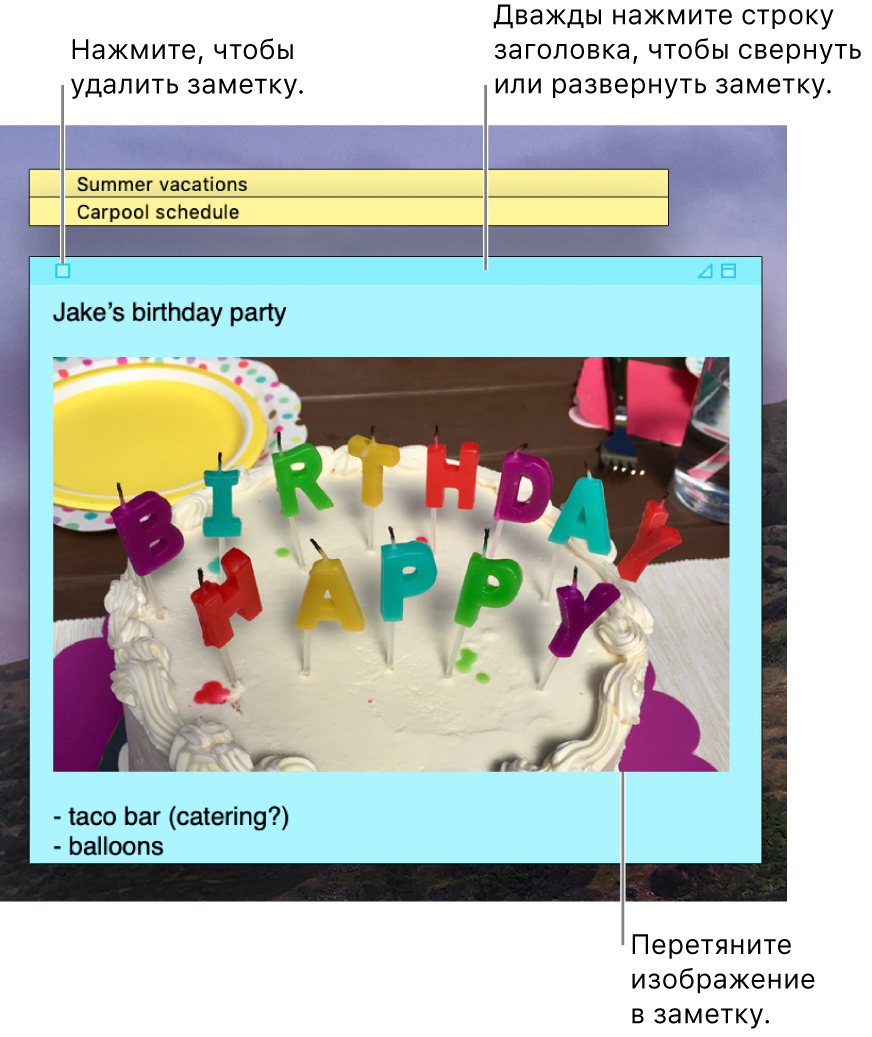
Важно! Впервые открыв приложение «Записки» после обновления до macOS Catalina или новее, следуйте инструкциям на экране, чтобы импортировать заметки из виджета «Записки» в Dashboard.
Создание записки
В программе «Записки»
 на компьютере Mac выберите «Файл» > «Новая заметка».
на компьютере Mac выберите «Файл» > «Новая заметка».Введите текст. Чтобы добавить изображение или документ PDF, перетяните файл на записку.
Содержимое сохраняется автоматически. Первая строка записки отображается в панели заголовка, если записка свернута.
Чтобы настроить внешний вид записки, выполните одно из следующих действий.
Изменение цвета записки. Выберите цвет в меню «Цвет».
Изменение форматирования текста. Выберите «Шрифт» > «Панель шрифтов». Выделите текст, затем для его форматирования используйте окно «Шрифты».
Как сделать записку полупрозрачной. Выберите пункт меню «Окно» > «Полупрозрачность».
Расположение записки поверх других окон. Выберите «Окно» > «Поверх всех окон».
Совет. Если у Вас уже есть записка с нужным форматированием, ее можно использовать как шаблон по умолчанию. Выберите записку, затем выберите «Окно» > «Использовать по умолчанию».
Добавление списка в записку
В программе «Записки» ![]() на компьютере Mac можно сделать следующее.
на компьютере Mac можно сделать следующее.
Добавление списка. Нажмите Option-Tab, введите первый элемент списка, затем нажмите клавишу Return.
Окончание списка (и добавление обычного абзаца). Нажмите мышью в конце последнего элемента списка, затем дважды нажмите клавишу Return.
Увеличение уровня списка. Нажмите строку списка, затем нажмите Tab.
Уменьшение уровня списка. Нажмите строку списка, затем нажмите Shift-Tab.
Форматирование списка. Нажмите мышью в списке, удерживая клавишу Control, затем выберите «Список». Тип маркера в списке можно менять.
Поиск текста в записках
В программе «Записки»
 на компьютере Mac выберите меню «Правка» > «Поиск» > «Найти» и введите текст в поле поиска.
на компьютере Mac выберите меню «Правка» > «Поиск» > «Найти» и введите текст в поле поиска.Также можно выделить нужный текст, затем выбрать «Правка» > «Найти» > «Найти выбранное».
Чтобы уточнить результаты поиска, сделайте следующее.
Выберите текущую записку или все записки.
Отключите параметр «Без учета регистра», чтобы найти текст, который точно совпадает с введенным, включая заглавные буквы.
Нажмите клавишу Return, чтобы начать поиск.
Нажимайте кнопки «Предыдущее» или «Далее» для перехода между результатами поиска.
Примечание. Кроме того, можно искать и заменять текст. Введите текст в поле «Заменить на», затем выберите один из параметров замены.
Просмотр записок
В программе «Записки» ![]() на компьютере Mac можно сделать следующее.
на компьютере Mac можно сделать следующее.
Изменение порядка записок вручную. Нажмите верх записки и потяните ее в нужное место.
Группировка нескольких записок. Выберите «Окно» > «Упорядочить по», затем выберите нужный вариант.
Расположение записки поверх других окон. Выберите «Окно» > «Поверх всех окон».
Как сделать записку полупрозрачной. Выберите пункт меню «Окно» > «Полупрозрачность».
Сворачивание и разворачивание записки. Дважды нажмите панель заголовка.
Изменение размера записки. Перетяните края записки (верхний, нижний и боковые). Чтобы полностью развернуть записку, нажмите треугольник в ее правом верхнем углу. Чтобы вернуться к начальному размеру записки, нажмите его еще раз.
Просмотр информации о записке. Наведите курсор на свернутую записку — появятся данные о дате создания записки и дате последнего изменения.
Если записки нигде не видно, проверьте, что программа «Записки» запущена. Если программа «Записки» закрыта, записки не отображаются на рабочем столе.
Импорт и экспорт записок
В программе «Записки» можно импортировать текстовый файл как отдельную записку или экспортировать записку как текстовый файл. Также можно экспортировать все записки из программы «Записки» и импортировать их в программу «Заметки». В этой программе заметки можно создавать и упорядочивать в едином окне. Заметки также можно просматривать на всех Ваших устройствах.
В программе «Записки» ![]() на компьютере Mac можно сделать следующее.
на компьютере Mac можно сделать следующее.
Импорт или экспорт отдельной записки. Выберите пункт меню «Файл» > «Импорт текста…» или «Файл» > «Экспорт текста…».
Можно импортировать и экспортировать записки в распространенные форматы: обычный текст, RTF и RTFD (с изображениями). При экспорте текста Вы можете выбрать место для сохранения файла.
Экспорт всех записок в программу «Заметки». Выберите «Файл» > «Экспортировать все в Заметки», затем нажмите «Экспортировать все».
Все записки будут импортированы в программу «Заметки» и появятся в папке «Импортированные заметки». Для записок разных цветов будут созданы подпапки. (Записки также останутся в программе «Записки».)
Удаление заметки
Нажмите поле в левом верхнем углу окна, затем нажмите «Удалить заметку».