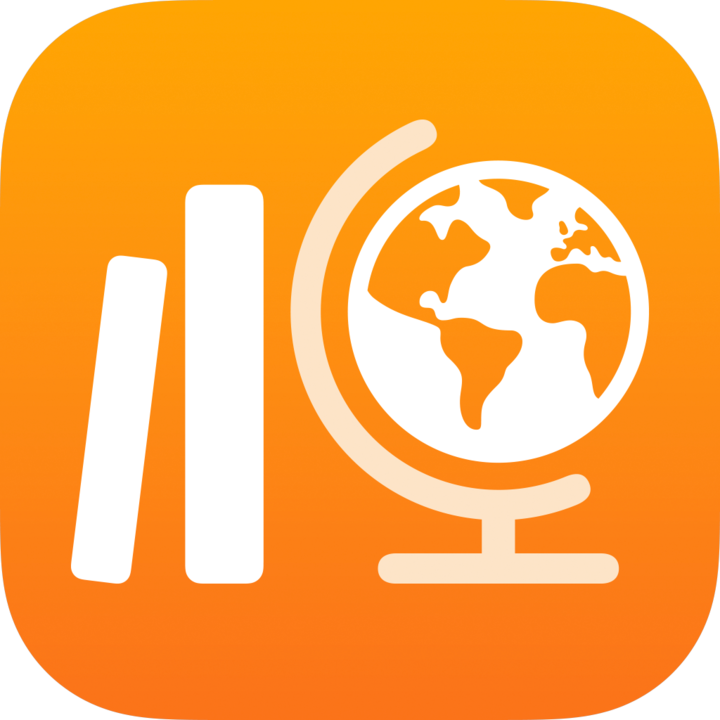
Руководство по приложению «Задания»
для учеников
Что такое «Задания»?
Работая в приложении «Задание», ученики и учителя могут использовать функции iPad, чтобы творить, находить новые идеи и обмениваться ими. В приложении «Задания» можно легко просматривать задания к урокам, переходить к назначенным действиям в приложении, совместно работать с учителями и другими учениками, отправлять работы, выполнять оценочные работы, а также отслеживать ход выполнения работы.
Задания, оценочные работы и напоминания от учителей автоматически появляются в приложении «Задания» на iPad. Чтобы отслеживать все работы, которые необходимо выполнить, можно просматривать задания и оценочные работы по всем урокам (в разделах «Скоро срок сдачи» и «Готово») или по конкретному уроку (на странице урока) на боковой панели приложения. При нажатии кнопки «Скоро срок сдачи» или «Готово» на боковой панели отображаются все ваши задания и оценочные работы. На странице урока отображаются задания и оценочные работы, связанные с выбранным уроком.
Учителя могут открывать вам доступ к контенту (PDF и другим файлам, фотографиям, видеозаписям, документам, ссылкам, завершающим опросникам и действиям в приложениях), даже если вы находитесь за пределами аудитории. Ваши учителя могут легко просматривать, как вы справляетесь с заданиями, и оценивать сданные вами работы, а затем персонализировать обучение в соответствии с вашими потребностями.
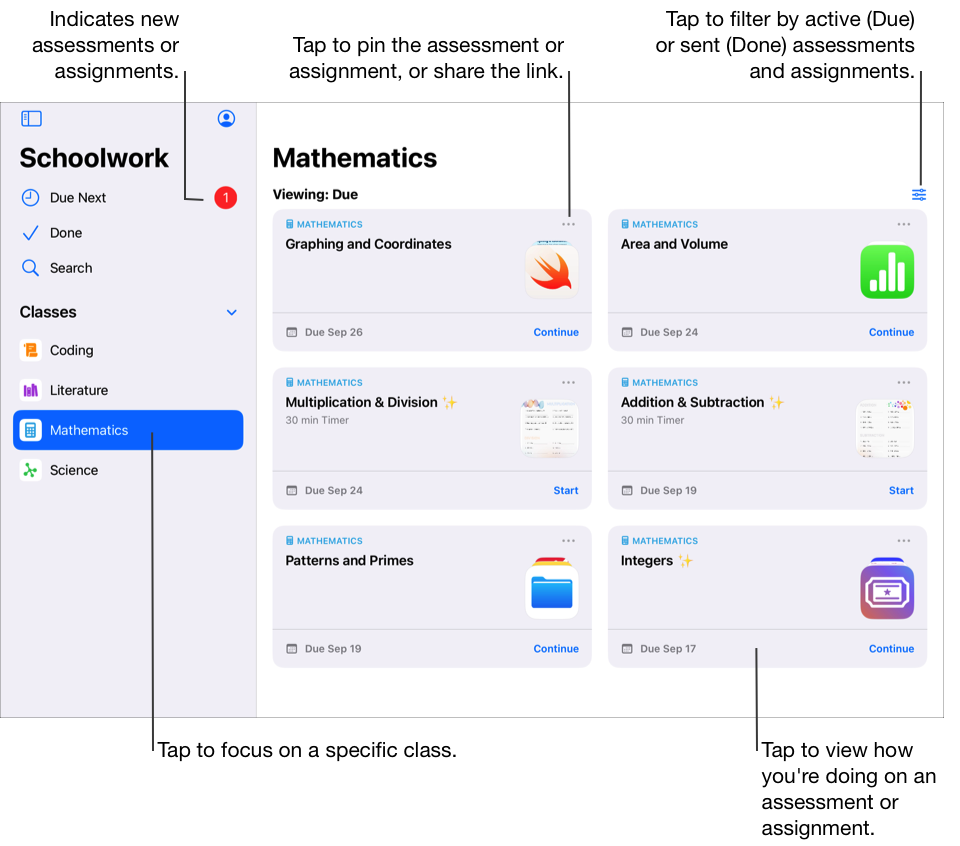
В приложении «Задания» 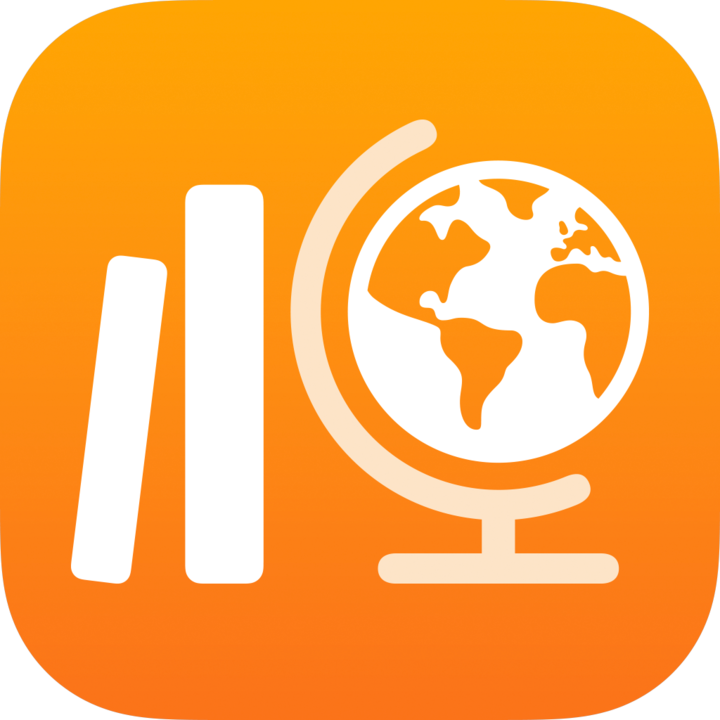 можно выполнять следующие действия.
можно выполнять следующие действия.
Просматривать все свои уроки в одном месте и быстро просматривать задачи, которые необходимо сдать в ближайшее время.
Работать над назначенными действиями и отправлять выполненную работу учителям. Вы можете отправить работу из приложения «Задания» или действия Pages, Numbers, Keynote и GarageBand из приложения. Кроме того, для этого можно использовать кнопку «Поделиться» в приложении, в котором вы выполняли работу, и выбрать приложение «Задания» в качестве получателя (например, после создания видеозаписи в приложении Clips).
Работать совместно с учителями и другими учениками над действиями задания (например, редактировать сочинение в Pages для iPadOS). В зависимости от того, каким способом учитель поделился файлом для совместной работы, можно редактировать файл и просматривать комментарии от учителей и других учеников в ходе работы над ним.
Просматривать сведения о действии, чтобы узнать, когда учителя дают работу над ошибками, разблокируют конкретное действие, чтобы дать дополнительное время на его выполнение, или возвращают работу.
Просматривать сведения о выполнении назначенных действий. Вы можете использовать приложение «Задания», чтобы просматривать общие сведения о ходе выполнения работы над материалом по классу и прогресс в выполнении каждого задания и действия.
Выполните и сдайте оценочную работу. Так вы сможете показать, что понимаете концепцию, тему или урок.
Примечание. Чтобы использовать приложение «Задания», нужна учетная запись школы. Если вам требуется помощь с учетной записью, обратитесь к своему учителю.
Просмотр заданий и оценочных работ
С помощью заданий учителя могут открывать вам доступ к информации или действиям в рамках домашней работы. Выполнив и сдав оценочную работу, вы сможете показать, что понимаете концепцию, тему или урок. После того как учитель отправит задание или оценочную работу, на боковой панели приложения «Задания» можно просмотреть все задания и оценочные работы сразу или для каждого урока.
Если в приложении «Задания» разрешены уведомления (для их включения перейдите в меню «Настройки» 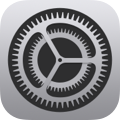 > «Уведомления» > «Задания» и нажмите «Допуск уведомлений»), то вы получите уведомление в следующих случаях.
> «Уведомления» > «Задания» и нажмите «Допуск уведомлений»), то вы получите уведомление в следующих случаях.
Когда учитель отправит новое задание или оценочную работу, вернет оценочную работу либо попросит вас выполнить действие повторно.
Каждый день в 16:00 по местному времени на вашем устройстве появляется сводка работ, которые необходимо выполнить на следующий день.
Каждый понедельник в 16:00 по местному времени на вашем устройстве появляется сводка всех просроченных заданий и оценочных работ.
Вам также приходят уведомления, когда действие в приложении автоматически получает статус Готово.
Нажмите уведомление, чтобы просмотреть подробную информацию. Если уведомление относится к нескольким заданиям или оценочным работам, нажмите его, чтобы открыть приложение «Задания», а затем выберите задание или оценочную работу.
Просмотр всех заданий и оценочных работ
В приложении «Задания»
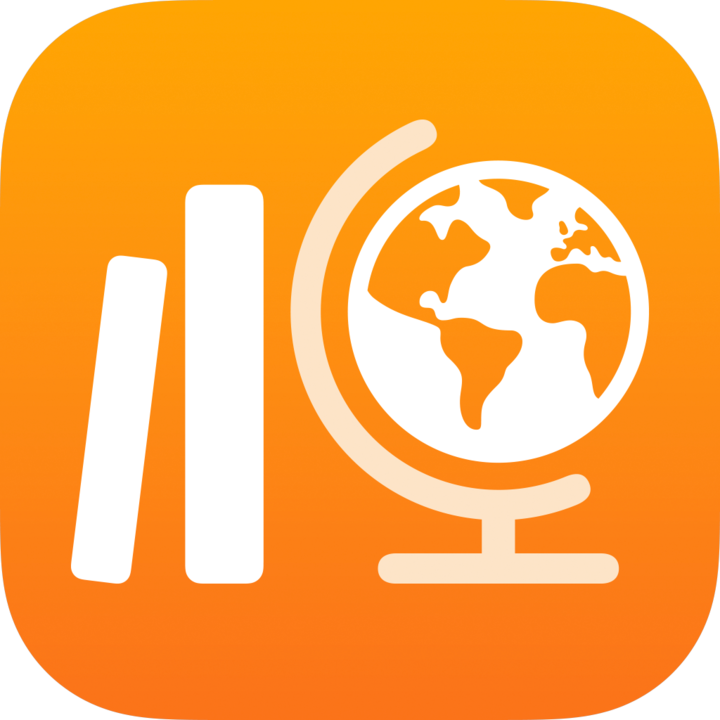 выполните одно из следующих действий на боковой панели.
выполните одно из следующих действий на боковой панели.Чтобы просмотреть все активные задания и оценочные работы, нажмите кнопку «Скоро срок сдачи».
Чтобы просмотреть все отправленные, выполненные и сданные задания и оценочные работы, нажмите кнопку «Готово».
Просмотр заданий и оценочных работ по урокам
В приложении «Задания»
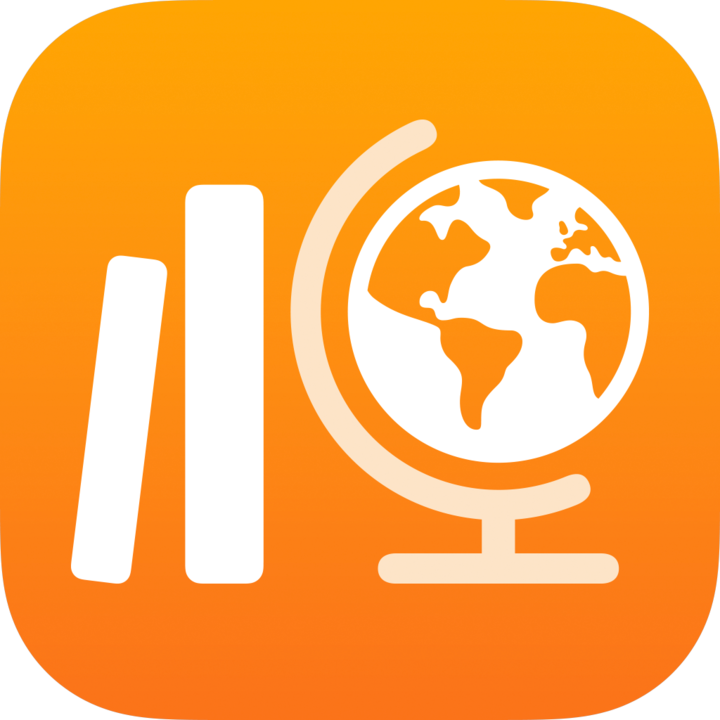 выберите урок на боковой панели и выполните одно из следующих действий.
выберите урок на боковой панели и выполните одно из следующих действий.Для просмотра всех активных заданий и оценочных работ нажмите
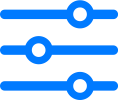 , а затем — «Скоро срок сдачи».
, а затем — «Скоро срок сдачи».Чтобы просмотреть все отправленные, выполненные и сданные задания и оценочные работы, нажмите
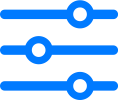 , а затем — «Готово».
, а затем — «Готово».
Начало работы и отправка действий
Действия — это задачи, которые учитель отправляет вам, когда дает задание. Например, учитель может отправить вам и всему классу задание с инструкциями просмотреть прикрепленную видеозапись, отправить сочинение или выполнить задачу в приложении с возможностью отслеживания выполнения работы.
В приложении «Задания»
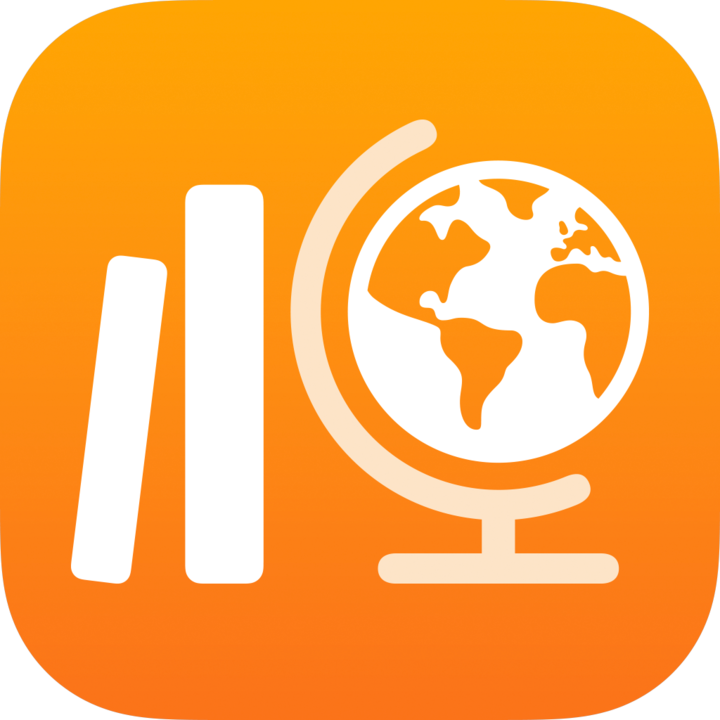 выполните одно из следующих действий на боковой панели.
выполните одно из следующих действий на боковой панели.Нажмите «Скоро срок сдачи», а затем выберите задание.
Выберите урок, а затем нажмите задание.
Нажмите «Начать», «Открыть» или «Добавить».
Приложение «Задания» откроет действие в месте, с которого учитель указывает начать работу.
Выполните действие.
Если учитель задал завершающее задание, чтобы определить, насколько хорошо вы усвоили концепцию, тему или урок, нажмите «Начать», прочитайте и ответьте на каждый вопрос, затем нажмите «Отправить».
Если учитель разрешил прикреплять медиафайлы к ответу на открытый вопрос в завершающем опроснике, выполните одно из следующих действий.
Чтобы добавить фотографию или видеозапись, нажмите
 и выполните одно из следующих действий.
и выполните одно из следующих действий.Чтобы добавить новую фотографию или видеозапись, нажмите «Камера», а затем с помощью камеры создайте новую фотографию или видеозапись.
Чтобы добавить существующую фотографию или видеозапись, нажмите «Медиатека», найдите фотографию или видеозапись либо перейдите к ним, а затем выберите файл.
Чтобы добавить существующую фотографию или видеофайл, нажмите «Файлы», найдите фотографию или видеофайл либо перейдите к ним, а затем выберите файл.
Чтобы добавить рисунок, нажмите
 , создайте рисунок и нажмите «Готово».
, создайте рисунок и нажмите «Готово».Чтобы добавить аудиозапись, нажмите
 и выполните одно из следующих действий.
и выполните одно из следующих действий.Чтобы добавить новую аудиозапись, нажмите «Записать аудио» и используйте элементы управления для создания нового сообщения.
Чтобы добавить существующий аудиофайл, нажмите «Файлы», найдите аудиофайл или перейдите к нему, а затем нажмите его.
Чтобы переименовать аудиофайл, дважды коснитесь его имени и введите новое имя.
Вернитесь в приложение «Задание» и нажмите «Отметить как готовое».
В приложениях, где поддерживается отслеживание готовности, действие может быть автоматически отмечено как готовое. В этом случае, когда вы завершаете действие в таком приложении, появляется сообщение о том, что действие отмечается как готовое.
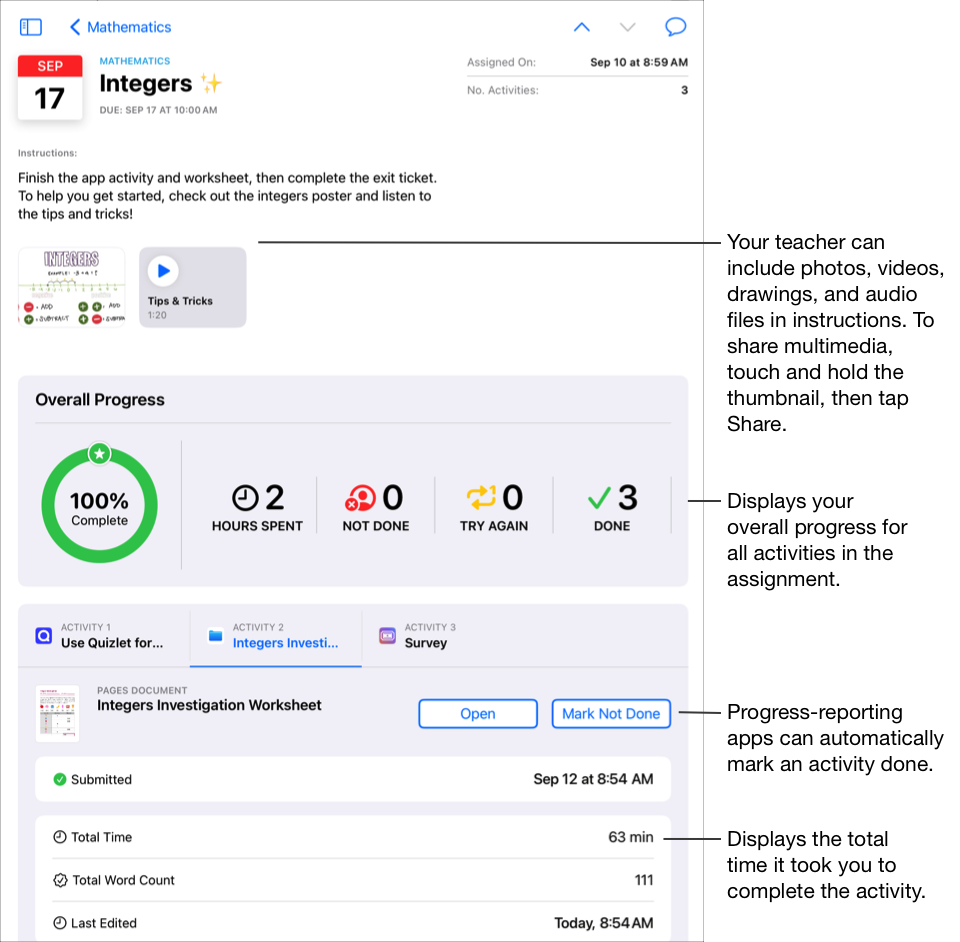
Завершенные действия в приложении «Задание» отправляются учителю. Если вы передумали и решили, что еще не закончили работу с действием, нажмите «Отменить готовность». Когда вы закончите работу со всеми действиями в задании, оно будет перемещено в раздел «Готово».
Примечание
Для того чтобы отправить задание, требуется подключение к интернету. Если подключение к интернету прервано, вы можете продолжать работу, но не можете ее отправить. После восстановления подключения к интернету вы можете отправить работу.
Если администрация школы включила отслеживание хода выполнения учениками и в приложении с поддержкой этой функции используется учетная запись школы для выполнения действий, которые учитель отправил в задании, то все доступные сведения о готовности видны и вам, и учителям по вашему уроку. По мере выполнения действия в приложении, поддерживающем отслеживание готовности, отображаются сведения из него (например, потраченное время, процент выполнения, результаты тестов, использованные подсказки и заработанные баллы). Набор доступных сведений зависит от вида действия и определяется разработчиком приложения. Потраченное время отображается в приложении «Задания» по каждому действию, для которого поддерживается отслеживание готовности. См. статью О конфиденциальности и безопасности продуктов Apple в образовании
В приложении «Задания» отображаются сведения о выполнении только тех действий, которые назначил вам учитель. Если вы приступите к работе с действием прежде, чем учитель назначит его, сведения о его выполнении отображаться не будут. Например, если учитель отправил вам в задании действие прочитать главу 1 книги, а вы также прочитали главу 2, приложение «Задания» показывает данные только о ходе чтения главы 1. Если позднее учитель назначит также прочесть главу 2, сведения о выполнении вами этого действия не появятся в приложении. Вы сможете отметить главу 2 как готовое действие, но сведения о его выполнении появятся только в том случае, если вы прочтете главу заново.
При работе с документами, ссылками, приложениями с таймером и завершающими опросниками после завершения действия информация о потраченном времени и количестве ответов на вопросы автоматически появляется в приложении «Задания».
Отправка работы в приложении «Задания»
Отправка работы позволяет показать учителю знания. Это не сложнее, чем сдать лист бумаги. Отправить работу можно для любого задания, по которому учитель задал домашнюю работу.
Если для задания установлен срок сдачи и вы отправите работу позже этого срока, приложение «Задания» помечает ее как сданную с опозданием.
В приложении «Задания»
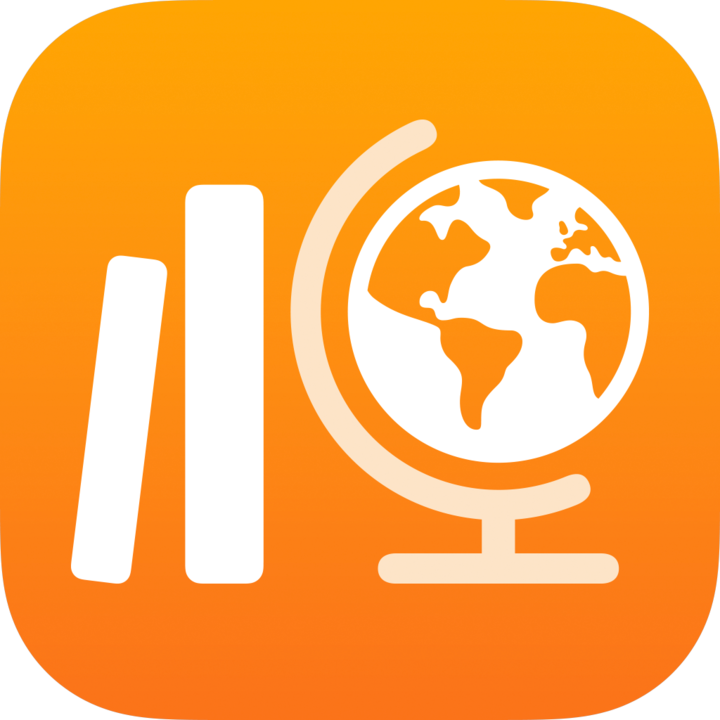 выполните одно из следующих действий на боковой панели.
выполните одно из следующих действий на боковой панели.Нажмите «Скоро срок сдачи», а затем выберите задание с домашней работой.
Выберите урок, а затем нажмите задание с домашней работой.
Перейдите на вкладку домашней работы, нажмите «Добавить», затем выполните одно из следующих действий.
Чтобы отправить файл, нажмите «Файлы», найдите файл или перейдите к нему, а затем выберите его для отправки.
Чтобы отправить существующее фото или видео, нажмите «Медиатека», найдите медиафайл или перейдите к нему, а затем выберите его для отправки.
Чтобы отправить новое фото или видео, нажмите «Камера», а затем с помощью камеры создайте новое фото или видео для отправки.
Чтобы отправить отсканированный документ, нажмите «Отсканировать документы», а затем отсканируйте бумажный документ и отправьте его в виде файла PDF.
Чтобы отправить ссылку на веб-страницу, нажмите «Веб-страница», введите ссылку на работу, а затем нажмите «Добавить».
По завершении загрузки файла или страницы приложение «Задания» автоматически отмечает работу как готовую.
Вы не можете вносить изменения после отправки работы. Чтобы внести изменения, отредактируйте оригинал и отправьте его снова в приложении «Задания». Обратите внимание: Ваш учитель может по-прежнему редактировать работу и оставлять в ней свои замечания и рекомендации. Вы можете просмотреть правки и отправить работу снова при необходимости.
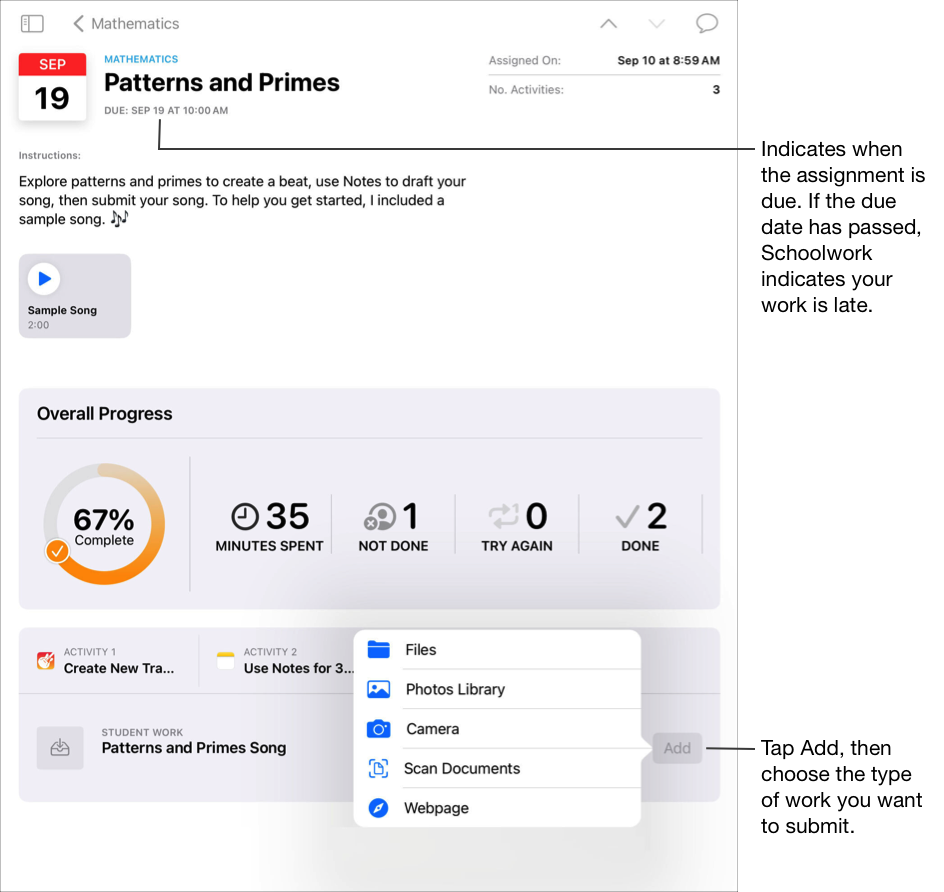
Примечание
Для отправки работы в ответ на домашнее задание требуется подключение к интернету. Если подключение к интернету прервано, вы можете продолжать работу, но не можете ее отправить. После восстановления подключения вы сможете отправить работу в ответ на домашнее задание.
Чтобы отправить работу в режиме Split View или Slide Over, перетащите ее из соответствующего приложения в задание в приложении «Задания».
Отправка и отмена отправки общего файла из приложения iWork
Если учитель опубликовал в задании файл для совместной работы, выполнить необходимые действия и без труда отправить работу можно в приложении iWork.
Если для задания установлен срок сдачи и вы отправите работу позже этого срока, приложение «Задания» помечает ее как сданную с опозданием.
Откройте файл, которым учитель поделился в задании.
В приложение «Задания» можно отправить файл для совместной работы из Pages, Numbers и Keynote.
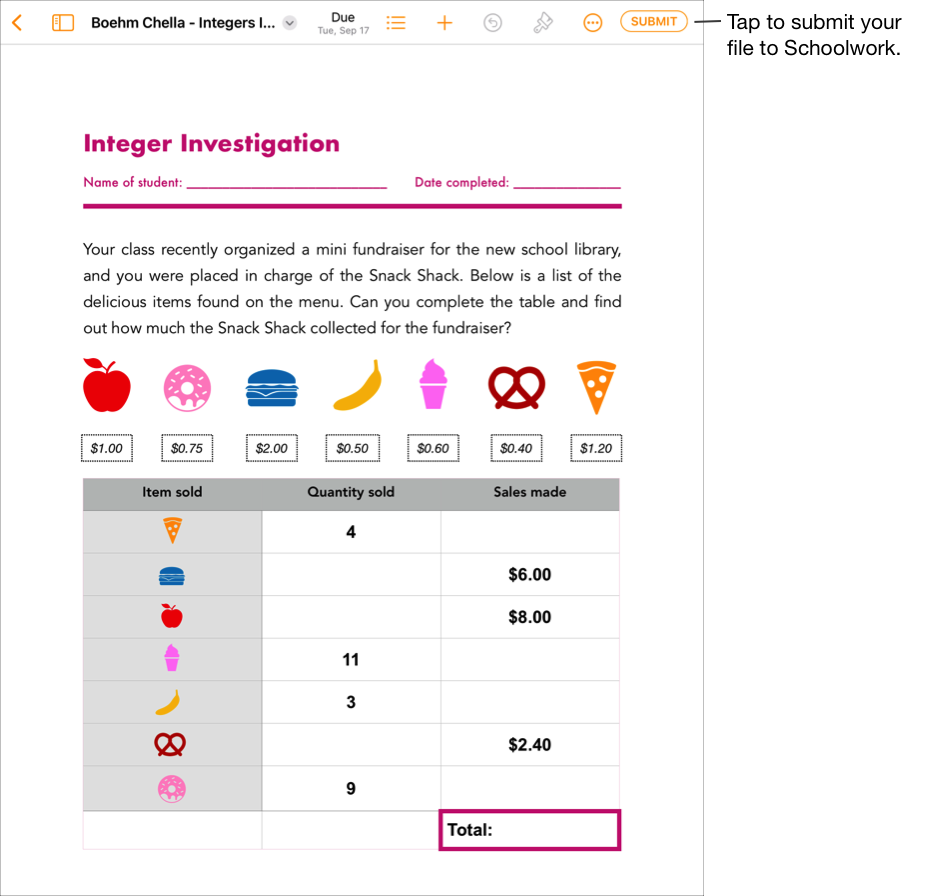
Убедитесь, что работа завершена, и нажмите «Отправить».
Убедитесь, что выбран нужный урок, затем нажмите «Отправить».
По завершении загрузки файла приложение «Задания» автоматически отмечает работу как готовую, и внести в нее изменения больше нельзя. Если необходимо обновить файл, отмените его отправку.
Чтобы отменить отправку файла в задание, откройте файл и нажмите «Отменить отправку».
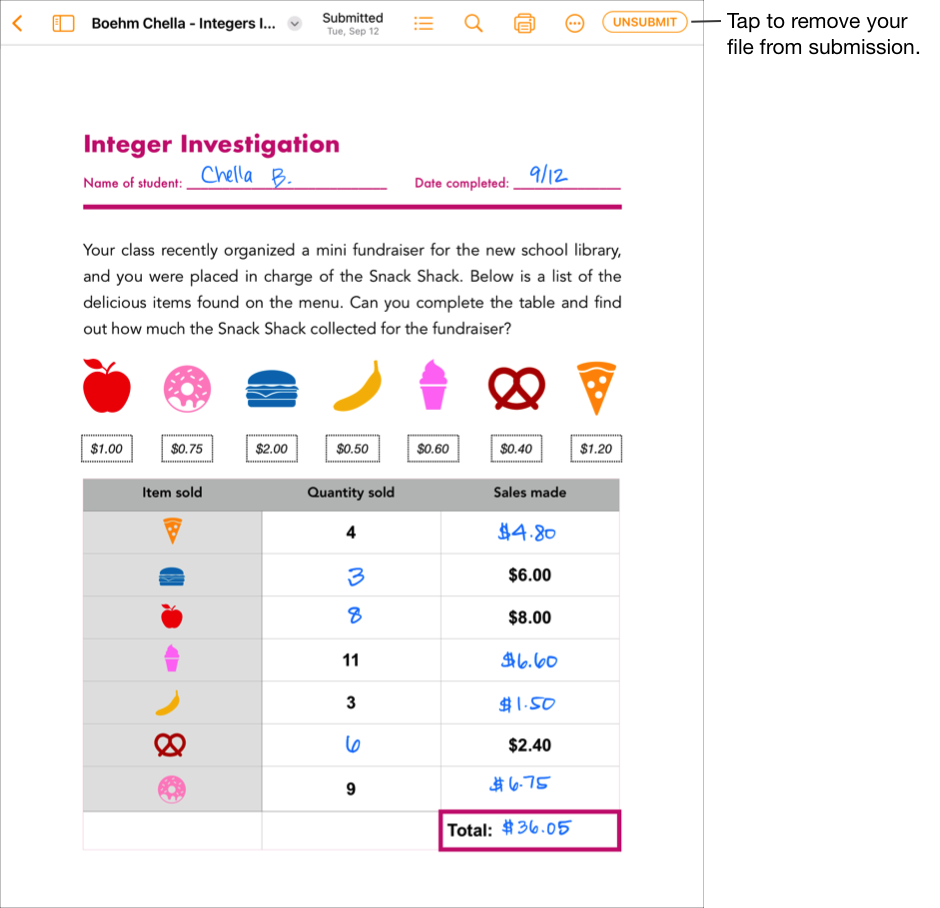
Прочтите подтверждающее сообщение, затем нажмите «Отменить отправку».
Когда Вы отменяете отправку работы, приложение «Задания» автоматически возвращает действие в состояние «Отправить» в приложении для iPadOS и файл можно снова обновлять и редактировать.
Примечание. Для того чтобы отправить задание, требуется подключение к интернету. Если подключение к интернету прервано, вы можете продолжать работу, но не можете ее отправить. После восстановления подключения к интернету вы можете отправить работу.
Отправка заданной работы из другого приложения для iPadOS
Если включена функция «Поделиться с Заданиями», домашнюю работу можно создать в другом приложении и без труда отправить учителю.
Если для задания установлен срок сдачи и вы отправите работу позже этого срока, приложение «Задания» помечает ее как сданную с опозданием.
Откройте приложение iPadOS, в котором включена функция «Поделиться с Заданиями».
Откройте работу, которую хотите отправить.
Убедитесь, что работа завершена, и нажмите «Поделиться».
Для приложений iWork убедитесь, что на всплывающей панели выбран параметр «Отправить копию».
В первом разделе вариантов общего доступа нажмите «Задания» (при необходимости смахните влево для просмотра дополнительных вариантов).
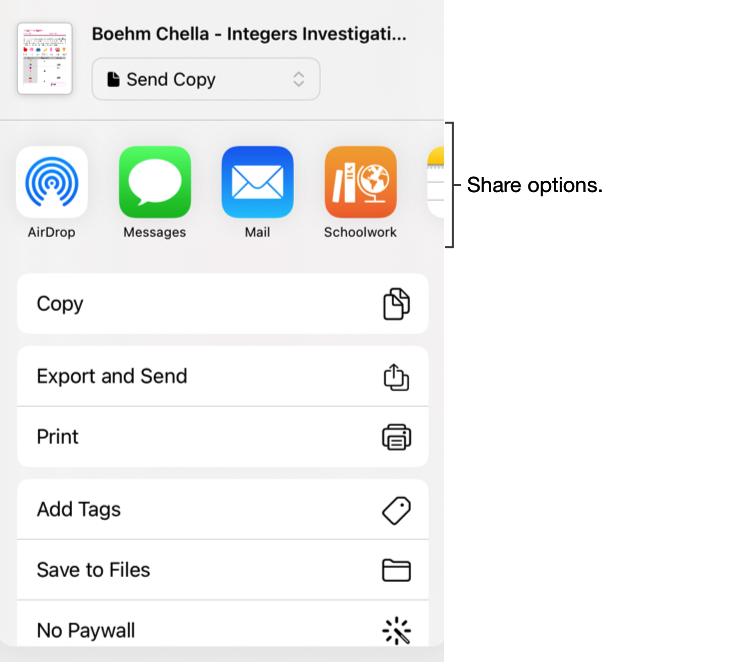
Во всплывающей панели выполните одно из следующих действий.
Выберите задание, в которое хотите отправить работу.
Нажмите «По уроку», выберите урок, а затем — задание, в которое хотите отправить работу.
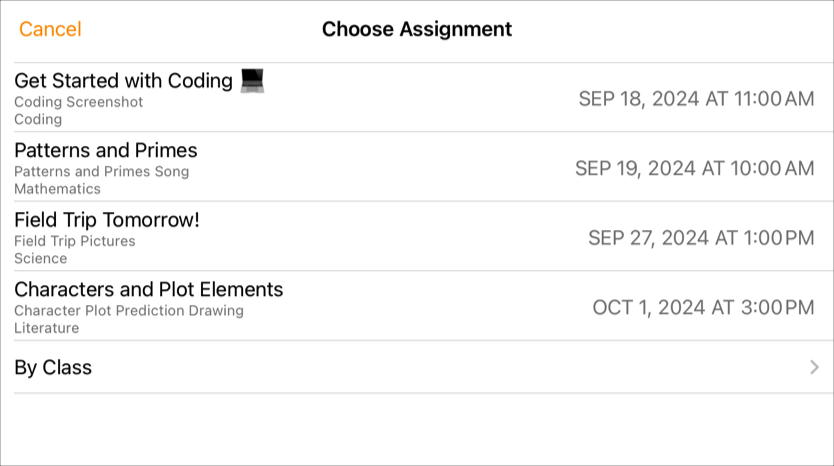
По завершении загрузки файла приложение «Задания» автоматически отмечает работу как готовую.
После отправки работы в приложение «Задания» нажмите «Готово».
Примечание. Для отправки работы в ответ на домашнее задание требуется подключение к интернету. Если подключение к интернету прервано, вы можете продолжать работу, но не можете ее отправить. После восстановления подключения вы сможете отправить работу в ответ на домашнее задание.
Отправка работы в режиме многозадачности
Можно без труда отправить работу в приложение «Задание», находясь в режиме многозадачности, т. е. работая одновременно с несколькими приложениями. Чтобы отправить работу в режимах многозадачности Split View или Slide Over, откройте вместе с приложением «Задания» нужное приложение и перетащите работу из него в задание. Отправить работу можно для любого задания, по которому учитель задал домашнюю работу.
Если для задания установлен срок сдачи и вы отправите работу позже этого срока, приложение «Задания» помечает ее как сданную с опозданием.
Используйте режим многозадачности на iPad, чтобы выполнять следующие действия:
Откройте приложение для iPadOS, в котором сохранена Ваша работа, и убедитесь, что работа завершена.
Откройте приложение «Задания», выберите урок, для которого нужно отправить работу, затем выберите задание, после чего нажмите нужное действие.
Нажмите и удерживайте работу, которую необходимо отправить, до тех пор, пока она не приподнимется.
Перетащите работу в задание в приложении «Задания».
Убедитесь, что Вы перетащили объект в работу, которую собираетесь отправить или заменить.
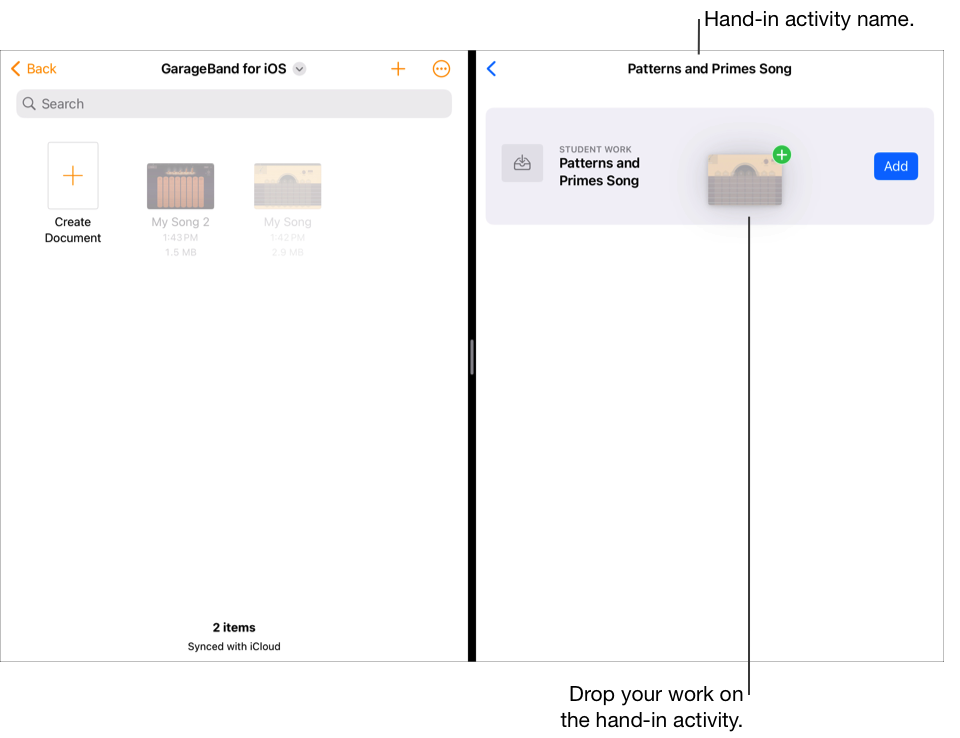
Примечание. Для того чтобы отправить задание, требуется подключение к интернету. Если подключение к интернету прервано, вы можете продолжать работу, но не можете ее отправить. После восстановления подключения к интернету вы можете отправить работу.
Повторная отправка работы в приложении «Задания»
Вы не можете вносить изменения в файл после отправки работы. Однако вы можете редактировать свой исходный файл и заменять его в приложении «Задания» до тех пор, пока ваш учитель не заблокирует задание или не отметит его выполненным.
Если для задания установлен срок сдачи и Вы заново отправите работу позже этого срока, приложение «Задания» помечает ее как сданную с опозданием.
В приложении «Задания»
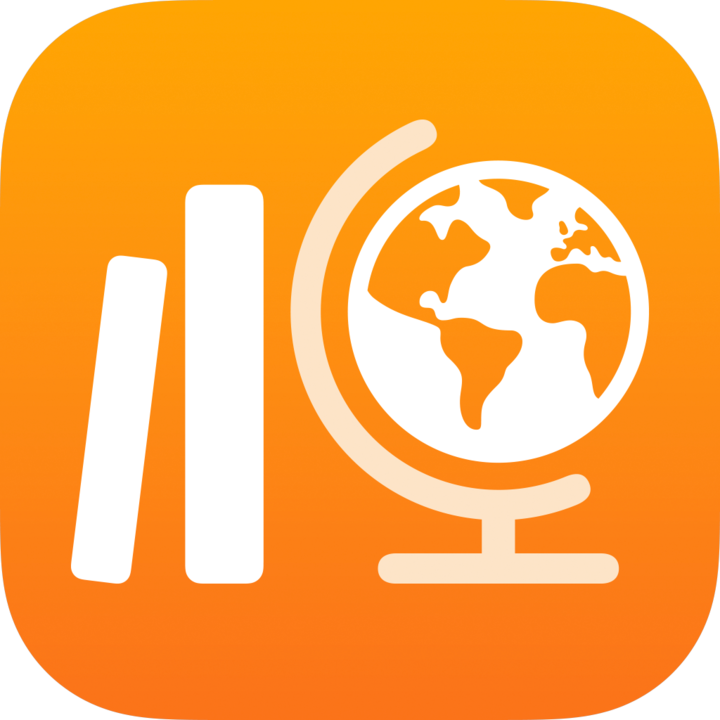 выполните одно из следующих действий на боковой панели.
выполните одно из следующих действий на боковой панели.Нажмите «Скоро срок сдачи» или «Готово», а затем выберите задание с домашней работой, которое Вы хотите заменить.
Выберите урок, нажмите
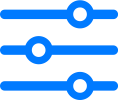 , выберите «Ожидает сдачи» или «Готово», а затем выберите задание с домашней работой, которое Вы хотите заменить.
, выберите «Ожидает сдачи» или «Готово», а затем выберите задание с домашней работой, которое Вы хотите заменить.
Перейдите на вкладку домашней работы, нажмите «Заменить», затем выполните одно из следующих действий.
Чтобы заменить работу файлом, нажмите «Файлы», найдите файл или перейдите к файлу, а затем выберите его для отправки.
Чтобы заменить работу существующим фото или видео, нажмите «Медиатека», найдите медиафайл или перейдите к нему, а затем выберите его для отправки.
Чтобы заменить работу новым фото или видео, нажмите «Камера», а затем с помощью камеры создайте новое фото или видео для отправки.
Чтобы заменить работу отсканированным документом, нажмите «Отсканировать документы», а затем отсканируйте бумажный документ и отправьте его в виде файла PDF.
Чтобы заменить ссылку на веб-страницу, нажмите «Веб-страница», введите новую ссылку на работу, а затем нажмите «Добавить».
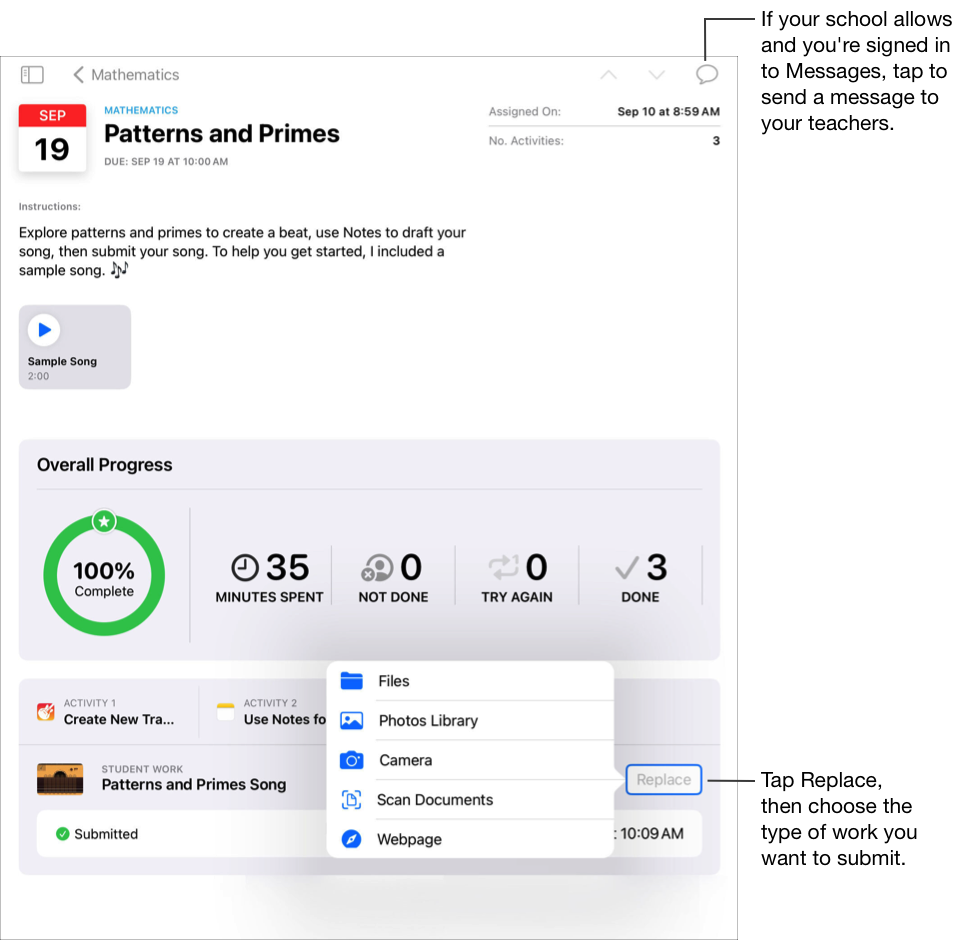
При повторном отправлении работы приложение «Задания» удалит ранее отправленный файл или ссылку из папки «Задания».
Примечание
Для отправки работы в ответ на домашнее задание требуется подключение к интернету. Если подключение к интернету прервано, вы можете продолжать работу, но не можете ее отправить. После восстановления подключения вы сможете отправить работу в ответ на домашнее задание.
Чтобы повторно отправить работу в режиме Split View или Slide Over, перетащите ее из соответствующего приложения в задание в приложении «Задания».
Просмотр сведений о выполнении задания и действия
С помощью заданий учителя могут открывать Вам доступ к информации или действиям в рамках домашней работы, а затем отслеживать выполнение Вами работы по действиям. Если администрация школы включила отслеживание выполнения работы и для выполнения действий, которые учитель отправил в задании, используется учетная запись школы, то все доступные сведения о выполнении работы видны и вам, и учителю.
В приложении «Задания»
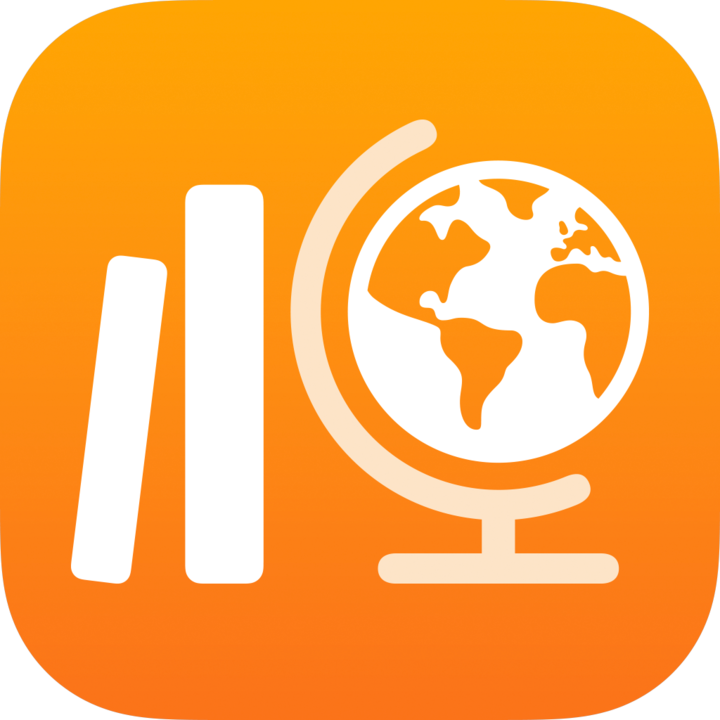 выполните одно из следующих действий на боковой панели.
выполните одно из следующих действий на боковой панели.Нажмите «Скоро срок сдачи» или «Готово», а затем выберите задание.
Выберите урок, нажмите
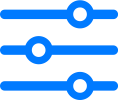 , выберите «Ожидает сдачи» или «Готово», а затем выберите задание.
, выберите «Ожидает сдачи» или «Готово», а затем выберите задание.
Отображаются сведения об общей готовности работ, отправленных до или после срока сдачи.
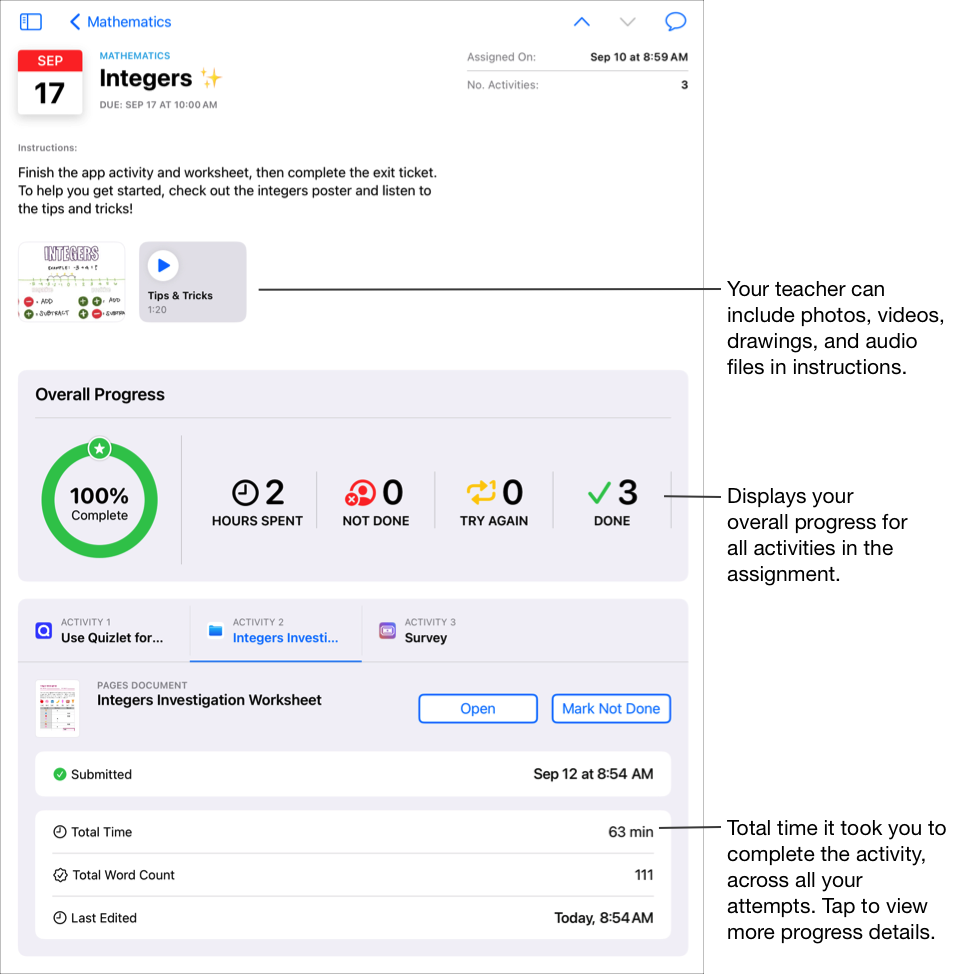
Чтобы просмотреть данные о готовности действия, перейдите на его вкладку.
Выберите данные готовности отдельного действия.
Отображаются подробные сведения о готовности действия, выполненного до или после срока сдачи.
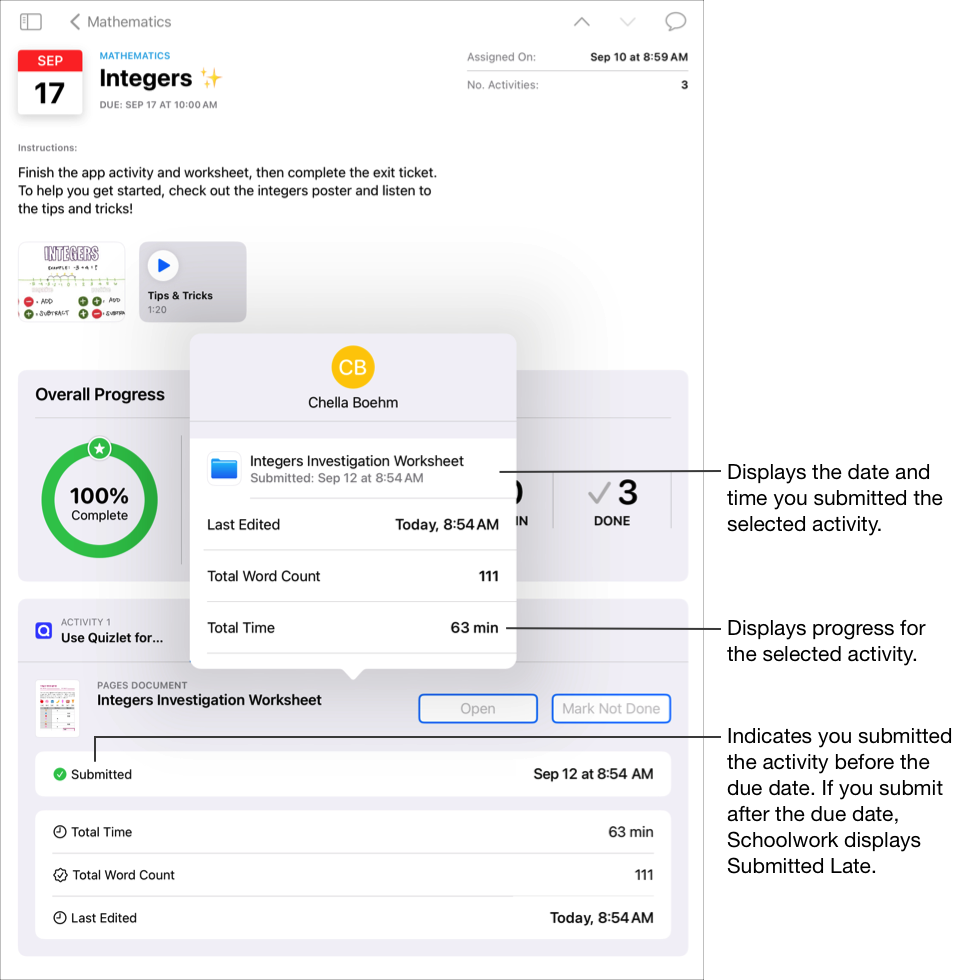
В разделе сведений о задании и на всплывающей панели ученика можно просматривать ход выполнения действий и решать, нужно ли Вам обратиться к учителям за дополнительными заданиями или помощью.
Примечание
Если отслеживание выполнения работы отключено, в разделе сведений о задании приложения «Задания» для любых действий в приложениях, поддерживающих отслеживание выполнения, отображается статус выполнения «Н/Д» («Недоступно»), а также появляется сообщение на всплывающей панели ученика.
Данные о готовности появляются не сразу. Обработка данных в приложении «Задания» занимает некоторое время, поэтому они появляются в представлении урока, представлении сведений о задании и на всплывающей панели ученика не сразу.
Начало выполнения и сдача оценочных работ
Оценочные работы — это возможность продемонстрировать понимание концепции, темы или урока. Например, учитель может прислать Вам или всему классу оценочную работу, в которой Вам предлагается продемонстрировать свои знания и навыки решения задач, заполнив таблицу по математике.
Если для оценочной работы установлен срок сдачи и Вы отправите ее позже этого срока, приложение «Задания» помечает ее как сданную с опозданием.
В приложении «Задания»
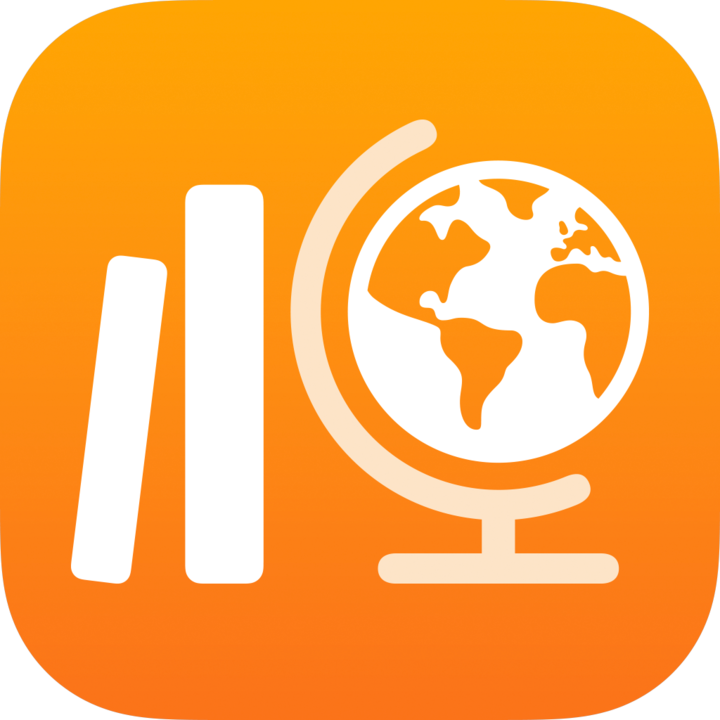 выполните одно из следующих действий на боковой панели.
выполните одно из следующих действий на боковой панели.Нажмите «Скоро срок сдачи», а затем выберите оценочную работу.
Выберите урок, а затем нажмите оценочную работу.
Появляется экран с подробными сведениями и инструкциями по оценочной работе.
Выполните одно из действий, описанных ниже:
Чтобы начать выполнение оценочной работы без ограничения времени, нажмите «Начать».
Чтобы начать выполнение оценочной работы с ограничением времени, нажмите «Запустить таймер».
Примечание. Если Ваш учитель назначил оценочную работу в виде закрытой книги, доступ с Вашего iPad в приложении «Задания» будет заблокирован. Вы не сможете выйти из приложения «Задания», пока не сдадите оценочную работу.
Выполните оценочную работу.
Используйте инструменты разметки, чтобы рисовать и писать на своей оценочной работе. Нажмите
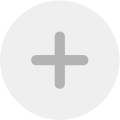 , чтобы добавить стикеры (только в оценочных работах в виде открытой книги), текст и фигуры.
, чтобы добавить стикеры (только в оценочных работах в виде открытой книги), текст и фигуры.Если учитель установил ограничение времени для оценочной работы, на панели навигации Вы увидите таймер обратного отсчета.
Таймер запускается, как только вы начинаете оценочную работу, и продолжает отсчет, даже если вы закрываете приложение «Задания». Когда проходит половина отведенного времени, а также когда остается пять минут до сдачи работы, появляется уведомление.
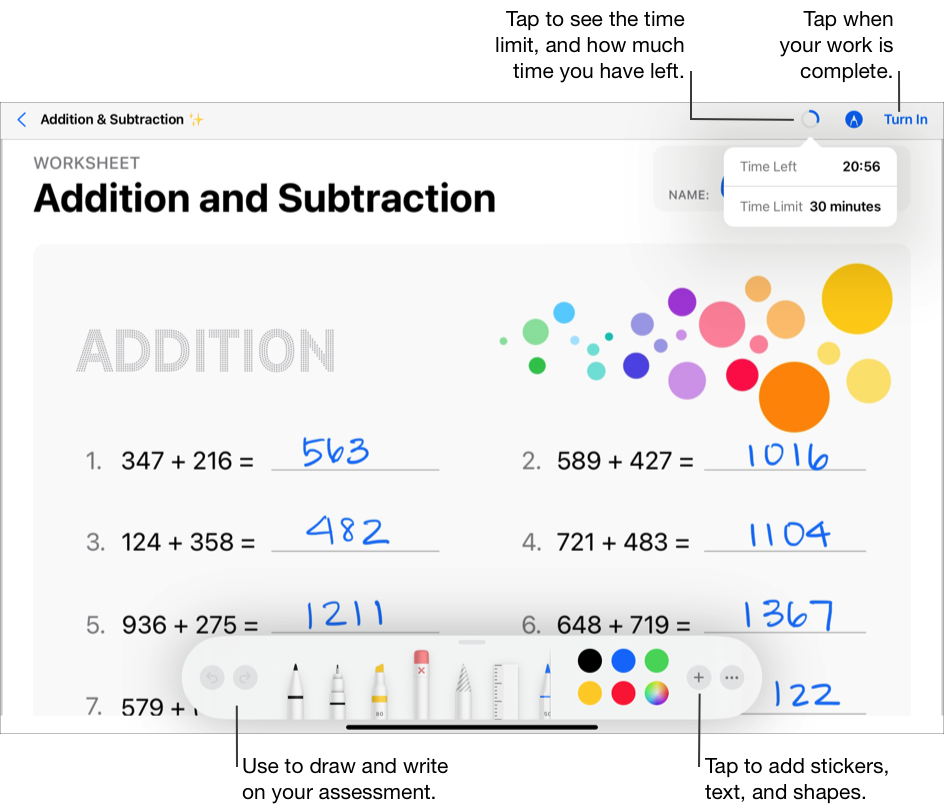
Закончите оценочную работу и нажмите «Сдать».
Когда Вы сдаете свою оценочную работу, приложение «Задания» отправляет ее учителю. В приложении «Задания» указывается дата и время сдачи оценочной работы, а также количество времени, которое Вы потратили на ее выполнение.
Примечание
Оценочную работу можно сдать только один раз. После сдачи работы вы не сможете вносить в нее изменения.
Если ваш iPad не подключен к сети, когда вы сдаете оценочную работу, приложение «Задания» сохраняет ее, но не отправляет учителю. Оценочная работа по-прежнему будет отображаться в приложении «Задания» в разделе «Скоро срок сдачи» («Подключитесь к сети, чтобы сдать работу») до тех пор, пока вы не подключитесь к интернету. Как только соединение будет восстановлено, ваша работа будет автоматически отправлена учителю.
Просмотр возвращенных вам оценочных работ
В зависимости от информации, полученной от учителя, вы можете просмотреть результаты оценочной работы или полную информацию о ней.
В приложении «Задания»
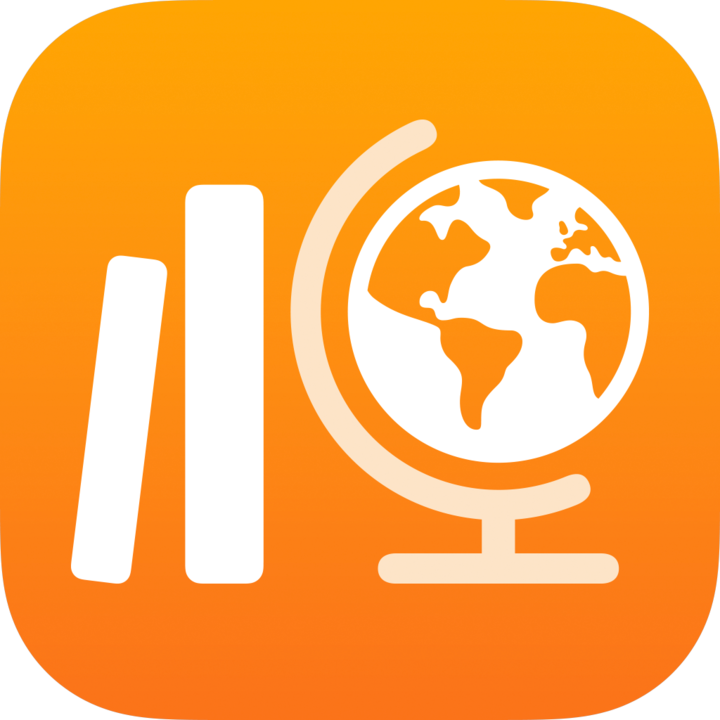 выполните одно из следующих действий на боковой панели.
выполните одно из следующих действий на боковой панели.Нажмите «Готово», затем выберите «Посмотреть», чтобы просмотреть информацию о работе, которую предоставил учитель.
Выберите урок, нажмите
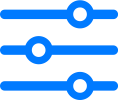 , затем — «Готово» и выберите «Посмотреть», чтобы просмотреть информацию о работе, которую предоставил учитель.
, затем — «Готово» и выберите «Посмотреть», чтобы просмотреть информацию о работе, которую предоставил учитель.
Просмотрите информацию о своей оценочной работе.
Если учитель предоставил только результаты проверки или баллы, в приложении «Задания» отобразятся ваши результаты или баллы, имя учителя и дата возвращения оценочной работы учителем.
Если учитель предоставил оценочную работу с результатами проверки или баллами, в приложении «Задания» отобразится файл с оценочной работой, метками и обратной связью, а также карта проверки с вашими результатами или баллами. Чтобы увидеть имя учителя и дату, когда он предоставил оценочную работу, нажмите
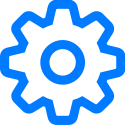 в правом верхнем углу.
в правом верхнем углу.Чтобы скрыть отметки, нажмите
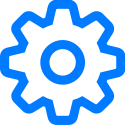 в правом верхнем углу и выберите «Скрыть отметки». Комментарии, добавленные учителем с помощью инструментов разметки, по-прежнему будут отображаться в оценочной работе.
в правом верхнем углу и выберите «Скрыть отметки». Комментарии, добавленные учителем с помощью инструментов разметки, по-прежнему будут отображаться в оценочной работе.
Отправляйте сообщения учителям
Если школа разрешает использовать приложения FaceTime и «Сообщения», вы можете отправлять сообщения учителям прямо из задания.
Перед отправкой сообщений вам и учителям необходимо войти в приложение «Сообщения». Отправлять сообщения учителям в приложении «Задания» можно только на устройствах, предоставленных школой, используя учетную запись школы.
В приложении «Задания»
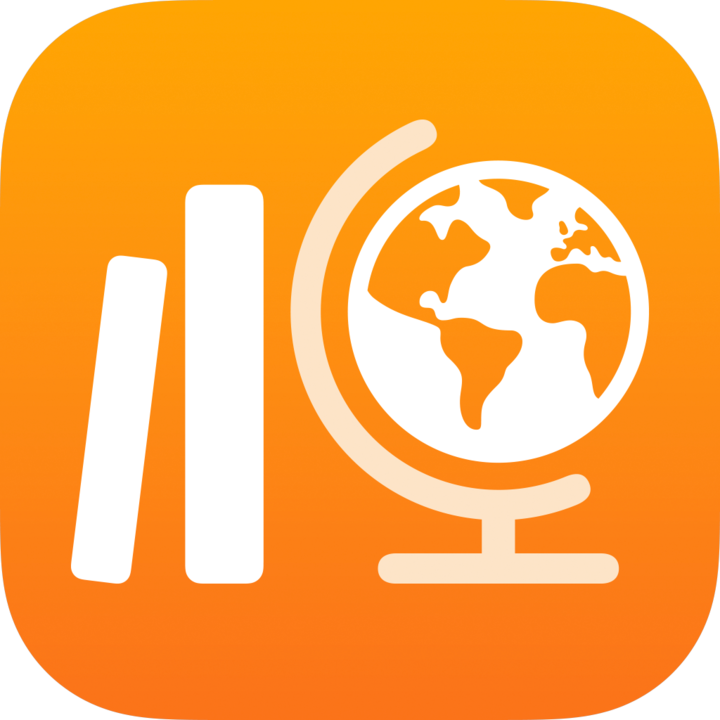 выполните одно из следующих действий на боковой панели.
выполните одно из следующих действий на боковой панели.Нажмите «Скоро срок сдачи» или «Готово», а затем выберите задание.
Выберите урок, нажмите
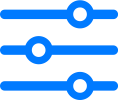 , выберите «Ожидает сдачи» или «Готово», а затем выберите задание.
, выберите «Ожидает сдачи» или «Готово», а затем выберите задание.
Нажмите
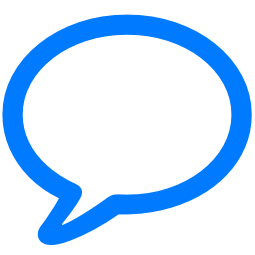 в правом верхнем углу окна.
в правом верхнем углу окна.Откроется окно для нового сообщения, и учетная запись школы вашего учителя будет добавлена в поле получателя.
Введите текст сообщения для своих учителей и нажмите
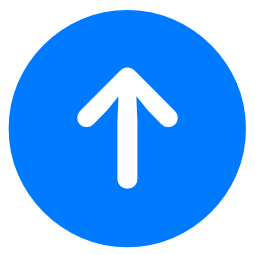 .
.