
Использование Медиатеки iCloud для хранения, публикации и организации фотографий в iCloud
При использовании Медиатеки iCloud все Ваши фотографии и видео хранятся в iCloud, так что Вы можете получать к ним доступ с компьютера Mac, PC, устройств iOS, Apple TV и iCloud.com.
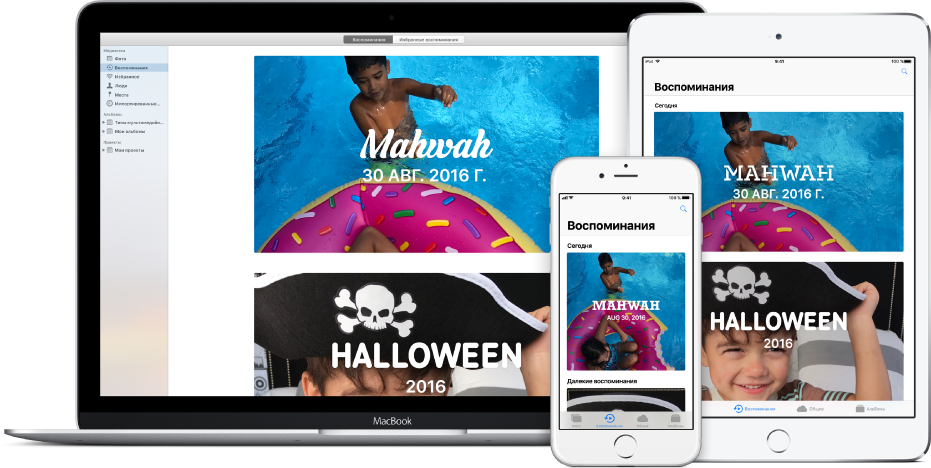
Любые новые фотографии, которые Вы добавляете в программу «Фото» или делаете при помощи устройства iOS, автоматически появляются на всех устройствах, на которых включена Медиатека iCloud. Фотографии и альбомы организованы на всех устройствах одинаковым образом, а при внесении изменений на одном устройстве они отображаются на всех устройствах.
В iCloud хранятся исходные фотографии в полном разрешении. При желании Вы можете оптимизировать хранилище Mac, сохранив в нем только уменьшенные версии фотографий. Вы получаете 5 ГБ бесплатного пространства для хранения в iCloud и можете в любое время приобрести дополнительное пространство.
Для настройки Медиатеки iCloud выполните следующие действия.
Создайте учетную запись iCloud. Выберите меню «Apple» > «Системные настройки», затем нажмите «iCloud».
Убедитесь, что на компьютере установлена OS X 10.10.3 или более поздней версии. Чтобы проверить наличие обновлений macOS, выберите меню Apple > «App Store», затем нажмите «Обновления».
Убедитесь, что на устройствах iOS установлена iOS 8.1 или более поздней версии. Коснитесь «Настройки», коснитесь «Основные», затем коснитесь «Обновление ПО».
Включите Медиатеку iCloud на всех компьютерах и устройствах, которые должны иметь доступ к медиатеке.
Примечание. Медиатека iCloud обновляет фотографии и видео на всех Ваших устройствах, но не хранит проекты или смарт-альбомы. Для сохранения резервной копии этих объектов настройте резервное копирование медиатеки программы «Фото» на другое устройство хранения.
Включение Медиатеки iCloud
Если Вы еще не вошли в систему iCloud, откройте панель «iCloud» в Системных настройках и войдите в систему, используя свой Apple ID и пароль.
Выберите «Фото» > «Настройки», затем нажмите «iCloud».
Установите флажок «Медиатека iCloud», чтобы включить функцию.
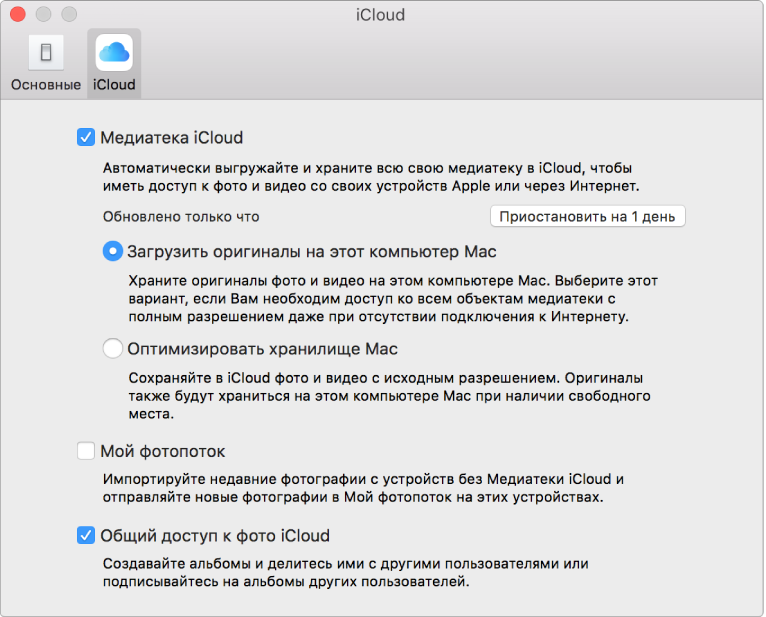
Выберите один из следующих вариантов.
Загрузить оригиналы на этот компьютер Mac. Полноразмерные версии Ваших фотографий будут храниться и на Mac, и в iCloud, так что Вы сможете просматривать их даже при отсутствии подключения к Интернету.
Оптимизировать хранилище Mac. Если пространство на диске ограничено, на компьютере Mac будут храниться уменьшенные версии фотографий, а в iCloud будут храниться исходные, полноразмерные фотографии. Если Вы захотите восстановить оригиналы на Mac, просто выберите «Загрузить оригиналы на этот компьютер Mac». Восстановление исходных фотографий может занять некоторое время, в зависимости от размера медиатеки.
Примечание. Если выбран этот вариант и место на диске заканчивается, на компьютере Mac будет храниться только неподвижное изображение Live Photo, а видео будет храниться в iCloud. При открытии Live Photo видео будет загружено на компьютер, и Вы сможете его воспроизвести.
При первом включении Медиатеки iCloud Ваши фотографии загружаются в iCloud, что может занять некоторое время, в зависимости от размера медиатеки и скорости интернет-подключения. Вы можете продолжить использование программы «Фото», пока фотографии будут выгружаться в iCloud.
Медиатека iCloud работает только с одной медиатекой на Mac, которая называется Системной медиатекой. У Вас может быть несколько медиатек, но Медиатека iCloud обновляет фотографии и видео только в Системной медиатеке. Подробную информацию см. в разделах Общие сведения о Системной медиатеке Фото и Назначение медиатеки в качестве Системной медиатеки.
Совет. Чтобы приостановить загрузку и выгрузку фотографий и видео в Медиатеку iCloud, нажмите кнопку «Приостановить» в нижней части окна в режиме «Моменты». Например, нажмите «Приостановить», если Вы импортировали большое количество новых фотографий и не хотите сразу выгружать их в iCloud. Программа «Фото» приостанавливает загрузку и выгрузку на 24 часа, а затем автоматически возобновляет процесс.
Увеличение хранилища iCloud
Ваша учетная запись iCloud предоставляет 5 ГБ бесплатного пространства для хранения. По мере роста медиатеки программы «Фото» Вы можете приобретать дополнительное пространство — до 2 ТБ. Если Вы настроили Семейный доступ iCloud, Вы можете использовать свой тарифный план хранилища iCloud вместе с другими членами семьи. Подробную информацию о Семейном доступе можно найти в статье службы поддержки Apple Семейный доступ.
Выберите меню «Apple» > «Системные настройки», затем нажмите «iCloud».
Нажмите кнопку «Управление».
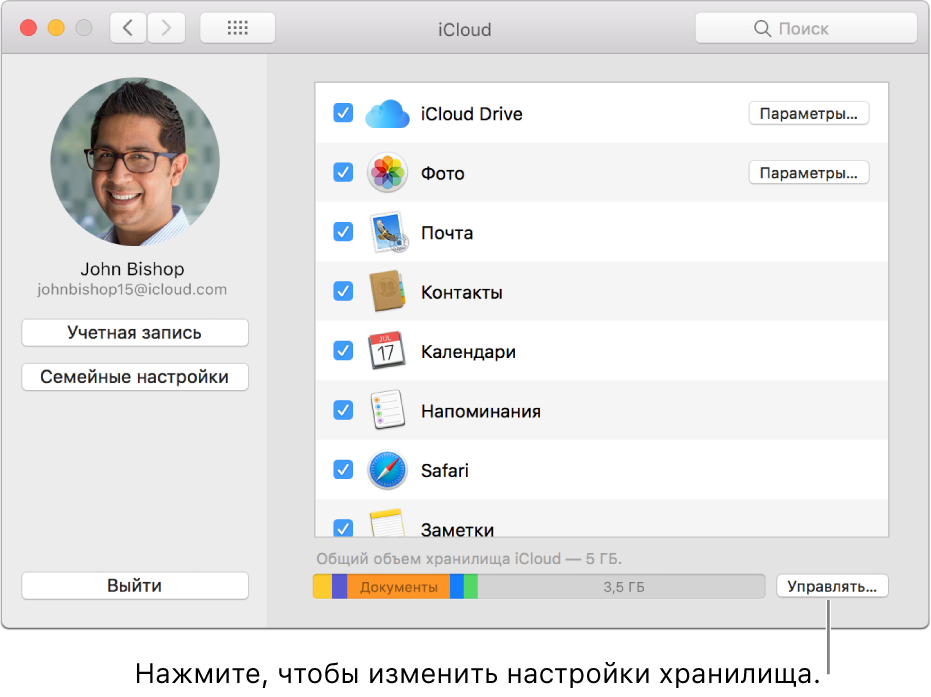
Чтобы приобрести дополнительное место для хранения Медиатеки iCloud, нажмите «Сменить план хранилища».
Выберите нужный тарифный план, затем нажмите «Далее».
Введите пароль Apple ID, затем нажмите «Купить».
Экономия пространства на диске Mac
Если у Вас большая медиатека, а место на диске ограничено, Вы можете настроить Медиатеку iCloud для экономии пространства на диске, сохранив на Mac уменьшенные версии фотографий. Ваши исходные фото и видео будут храниться в iCloud и оставаться в полной безопасности.
Выберите «Фото» > «Настройки», нажмите «iCloud», затем выберите «Оптимизировать хранилище Mac».
При включении этой опции, если программа «Фото» определит, что на Mac ограничено свободное место, она удалит с компьютера более ранние фотографии в полном разрешении, оставив только уменьшенные версии. Пока на Вашем Mac достаточно места для хранения, фотографии в полном разрешении будут храниться на компьютере. При редактировании или изменении фотографии Медиатека iCloud автоматически загрузит версию с высоким разрешением, так что у Вас всегда будет доступ к исходным фотографиям. Если Вы позднее захотите восстановить все исходные фотографии на Mac, выберите «Загрузить оригиналы на этот компьютер Mac». Восстановление исходных фотографий может занять некоторое время, в зависимости от размера медиатеки.
Важно! Если Вы переносите медиатеку iPhoto или Aperture в «Фото» и хотите сохранить медиатеку iPhoto или Aperture на Вашем Mac, выбор функции «Оптимизировать хранилище Mac» может не обеспечить экономии пространства диска. Для экономии пространства диска рекомендуется сохранить резервные копии медиатеки iPhoto или Aperture (содержащие «.migrated» в имени файла) на внешнем устройстве хранения и затем удалить их с Mac. Обратите внимание, что открыть медиатеку программы «Фото» в iPhoto или Aperture невозможно, поэтому для использования iPhoto или Aperture необходимо сохранить перемещенную медиатеку.
Удаление объектов из Медиатеки iCloud
Для удаления объекта из Медиатеки iCloud просто удалите его из медиатеки программы «Фото»; если Вы в данный момент просматриваете фотографии, выберите объект для удаления и нажмите клавишу Delete.
Удаленные фотографии и видео не сразу удаляются из медиатеки; они перемещаются в альбом «Недавно удаленные», хранятся там указанное количество дней и только затем удаляются. Для немедленного удаления объектов следуйте приведенным ниже инструкциям. После окончательного удаления объектов они становятся недоступны на устройствах, использующих Медиатеку iCloud.
Чтобы незамедлительно удалить фотографии из альбома «Недавно удаленные», выполните следующие действия.
Нажмите «Недавно удаленные» в боковом меню.
Нажмите «Удалить все» или выберите объекты для удаления, а затем нажмите «Удалить [количество] объектов».
Нажмите «OK».
Восстановление удаленных объектов
При удалении объектов из медиатеки программы «Фото» они перемещаются в альбом «Недавно удаленные», а по прошествии указанного количества дней навсегда удаляются с Mac. В течение этого периода удаленные объекты можно восстановить. Восстановленные объекты снова отображаются на всех компьютерах и устройствах, использующих Медиатеку iCloud.
Нажмите «Недавно удаленные» в боковом меню.
Выберите объекты для восстановления, затем нажмите «Восстановить».
Прекращение использования Медиатеки iCloud
Важно! При выключении Медиатеки iCloud Вам будет предложено выбрать параметр «Загрузить оригиналы на этот компьютер Mac» на панели «iCloud» настроек программы «Фото», чтобы загрузить оригиналы всех фотографий из iCloud на Mac. Подождите, пока все оригиналы не будут загружены, и только затем выключайте Медиатеку iCloud.
Выберите «Фото» > «Настройки», затем нажмите «iCloud».
Снимите флажок «Медиатека iCloud», чтобы выключить функцию.
После выключения Медиатеки iCloud программа «Фото» на Mac не имеет доступа к фото и видео, хранящимся в iCloud. Изменения, которые Вы вносите в фотографии на Mac, не будут отображаться на других устройствах, а новые снятые фотографии не будут добавляться в программу «Фото» на Mac. Медиатека остается в iCloud и доступна другим устройствам, использующим Медиатеку iCloud.
Чтобы выключить Медиатеку iCloud на всех устройствах, откройте панель «iCloud» Системных настроек, нажмите кнопку «Управление», затем нажмите «Медиатека». Нажмите «Отключить и удалить».
ПРЕДУПРЕЖДЕНИЕ. Если Вы отключите Медиатеку iCloud на всех Ваших устройствах, Ваши фотографии и видео будут удалены из Медиатеки iCloud через 30 дней, и Вы не сможете их восстановить. В течение этого периода можно отменить удаление, нажав кнопку «Отменить удаление».