
Импорт фотографий с фотокамеры или телефона с помощью приложения «Фото» на Mac
Можно подключить к Mac фотокамеру, iPhone, iPad или другое мобильное устройство и импортировать с них фотографии в приложение «Фото».
Можно также импортировать фотографии с карты памяти фотокамеры. См. раздел Импорт фотографий с устройств хранения и DVD в приложение «Фото».
Импорт фотографий с фотокамеры, iPhone или iPad
Подключите фотокамеру, iPhone или iPad к компьютеру.
Убедитесь, что фотокамера или устройство включены и что на фотокамере выбран нужный режим для импорта фотографий.
Чтобы узнать, какой режим выбирать, обратитесь к инструкциям, прилагаемым к фотокамере. Если фотокамера имеет режим сна, отключите его или установите время до перехода в режим сна достаточно большим, чтобы успеть загрузить фотографии.
Откройте приложение «Фото» (если оно еще не открыто), затем нажмите устройство в разделе «Устройства» бокового меню.
Примечание. Раздел «Устройства» отображается в боковом меню, только если подключена фотокамера или устройство хранения.
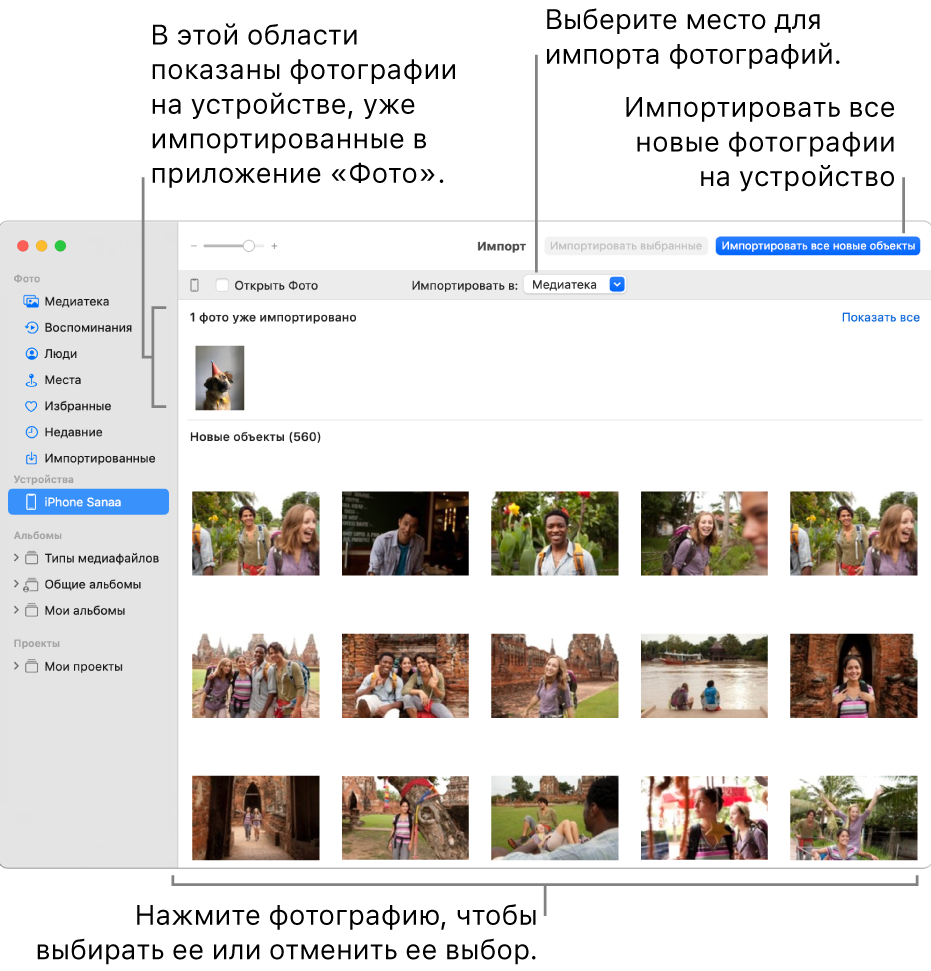
В приложении «Фото» отображаются все фотографии и видео, хранящиеся на устройстве.
Совет. Если Вы хотите, чтобы при каждом подключении этого устройства открывалось приложение «Фото», установите флажок «Открыть Фото».
Если Вы хотите удалять фотографии из камеры после импорта, установите флажок «Удалить объекты».
Для некоторых камер этот параметр не отображается.
Чтобы выбрать место для импорта фотографий, выполните одно из следующих действий:
Импорт в существующий альбом. Нажмите всплывающее меню «Импортировать в» и выберите в списке нужный альбом.
Импорт в новый альбом. Нажмите всплывающее меню «Импортировать в», выберите «Новый альбом», введите имя альбома, затем нажмите «OK».
Импорт в медиатеку приложения «Фото» без указания конкретного альбома. Нажмите всплывающее меню «Импортировать в» и выберите «Медиатека».
Выполните одно из следующих действий:
Импорт всех новых фотографий. Нажмите «Импортировать все новые объекты».
Импорт выбранных фотографий. Выберите фотографии, которые нужно импортировать, затем нажмите «Импортировать выбранные».
Если приложение спросит, нужно ли удалить фотографии с фотокамеры после импорта, нажмите «Удалить объекты» для удаления фотографий или «Сохранить объекты», чтобы фотографии остались на фотокамере.
Приложение «Фото» импортирует фотографии. Чтобы отменить импорт, нажмите «Остановить импорт».
После завершения импорта всех фотографий отсоедините камеру или устройство от компьютера.
Если Вы не импортировали фотографии в определенный альбом, они отображаются в альбоме «Импортированные объекты» в боковом меню. Они также отображаются среди других дней и месяцев в медиатеке Фото. Чтобы просмотреть их, нажмите «Медиатека» в боковом меню. Чтобы упорядочить импортированные фотографии в альбомы, выберите фотографии в альбоме «Импорт» и перетяните их в нужные альбомы в боковом меню.
Если у Вас есть фотографии, снятые на пленочную фотокамеру, Вы можете импортировать их в приложение «Фото». Для этого их необходимо преобразовать в цифровые файлы (с помощью приложения «Захват изображений» и домашнего сканера). С функцией «Камера Continuity» Вы можете сделать фото или отсканировать документ на iPhone или iPad, находящийся рядом, и изображение сразу появится на Вашем Mac. См. раздел Вставка фотографий и отсканированных изображений при помощи Камеры Continuity. С помощью приложения «Захват изображений» также можно настроить автоматическое открытие приложения «Фото» при подключении фотокамеры. См. разделы Сканирование изображений с помощью Захвата изображений и Перенос изображений с помощью Захвата изображений.
Совет. Можно изменить дату и время отсканированных изображений, используя приложение «Фото»; выберите изображение и выберите «Изображение» > «Настроить дату и время».
Импорт с мобильных телефонов или устройств сторонних производителей
Некоторые сторонние модели телефонов и мобильных устройств можно подключить к компьютеру через USB-кабель, а затем скопировать фотографии с телефона в приложение «Фото» точно так же, как с внешнего устройства хранения.
Примечание. Некоторые телефоны сторонних производителей поддерживают беспроводное подключение к компьютеру с помощью Bluetooth. Для импорта фотографий по Bluetooth используйте приложение «Обмен файлами по Bluetooth».
Подключите телефон к компьютеру.
Перетяните фотографии на внутренний диск компьютера.
Выполните одно из следующих действий:
Перетяните фотографии или папки из Finder в окно «Фото».
Перетяните фотографии или папки из Finder на значок «Фото» в Dock.
В приложении «Фото» выберите «Файл» > «Импортировать». Выберите фотографии или папки, которые нужно импортировать, затем нажмите «Просмотреть для импорта». Если выбрано несколько фотографий или видео, выберите фотографии или видео, которые нужно импортировать, затем нажмите «Импортировать выбранные ([количество])» или «Импортировать все».
Важно! Во время импорта фото или видео не извлекайте камеру или устройство.