
Основы редактирования
Инструменты редактирования программы «Фото» позволяют легко вносить несложные изменения, такие как поворот или обрезка фотографии для лучшего кадрирования.
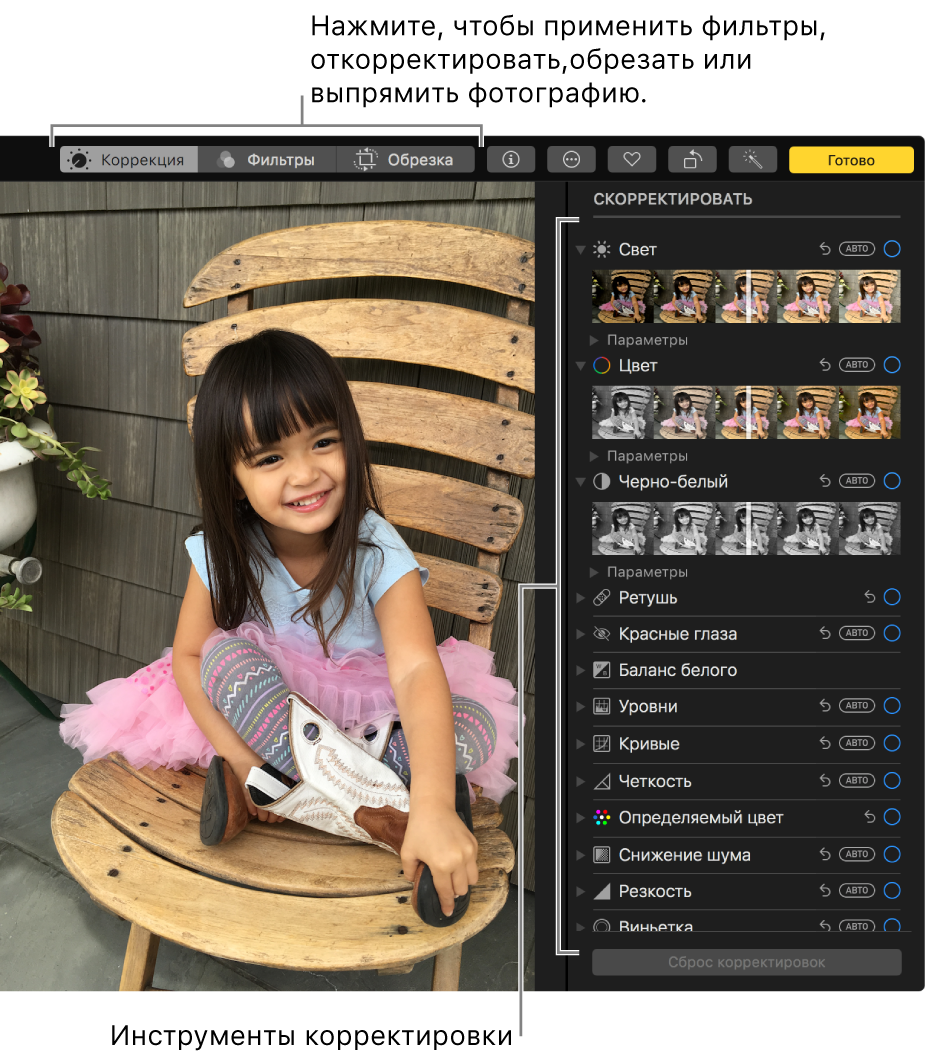
При изменении фотографии программа «Фото» сохраняет оригинал, так что Вы всегда можете отменить изменения и вернуть исходный вид фотографии.
Когда Вы редактируете фотографию, все внесенные изменения отображаются везде, где она используется — в каждом альбоме, проекте и т. д. Если Вы хотите внести уникальные изменения, которые должны отображаться только на одной версии фотографии, создайте дубликат фотографии и отредактируйте его.
Редактирование фотографии
Чтобы открыть фотографию или видео для редактирования, выполните одно из следующих действий:
Дважды нажмите миниатюру фотографии, затем нажмите «Правка» на панели инструментов.
Выберите миниатюру фотографии, затем нажмите клавишу Return.
Выберите миниатюру фотографии, затем выберите «Изображение» > «Показать инструменты редактирования».
Во время редактирования фотографии у Вас есть следующие возможности.
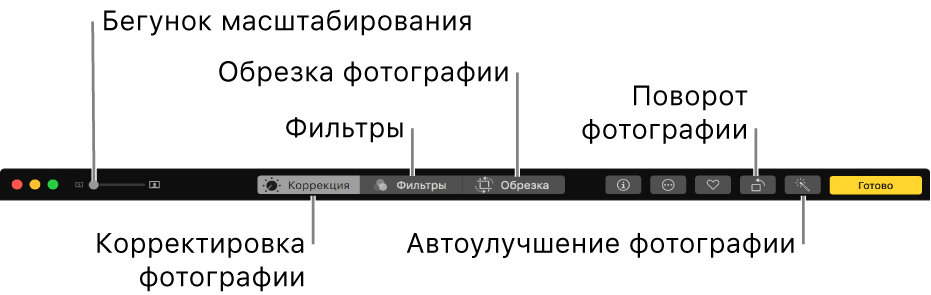
Увеличение или уменьшение масштаба фотографии. Нажмите или перетяните бегунок масштаба.
Применение корректировок. Нажмите «Коррекция» для отображения инструментов коррекции. Подробную информацию о внесении корректировок см. в разделе Настройка освещенности, экспозиции и других параметров.
Применение фильтров. Нажмите «Фильтры» для отображения фильтров, которые можно применить для изменения внешнего вида фотографии. Подробную информацию о применении фильтров см. в разделе Использование фильтра для изменения внешнего вида фотографии.
Обрезка изображения. Нажмите «Обрезать» для отображения параметров обрезки фотографии. Подробную информацию об обрезке см. в разделе Усечение и выпрямление фотографий.
Поворот фотографии. Нажмите кнопку «Повернуть»
 на панели инструментов, чтобы повернуть изображение против часовой стрелки. Нажмите кнопку при нажатой клавише Option, чтобы повернуть изображение по часовой стрелке.
на панели инструментов, чтобы повернуть изображение против часовой стрелки. Нажмите кнопку при нажатой клавише Option, чтобы повернуть изображение по часовой стрелке.Автоматическое улучшение фотографии. Нажмите кнопку «Улучшение»
 , чтобы автоматически настроить цвета и контрастность фотографии. Чтобы отменить изменения, нажмите сочетание клавиш Command-Z или нажмите «Вернуть к оригиналу».
, чтобы автоматически настроить цвета и контрастность фотографии. Чтобы отменить изменения, нажмите сочетание клавиш Command-Z или нажмите «Вернуть к оригиналу».
Чтобы завершить редактирование, нажмите «Готово» или клавишу Return.
Во время редактирования фотографии Вы можете нажимать клавиши со стрелками для перехода к другим фотографиям.
Дублирование фотографии
Чтобы создать различные версии одной фотографии, можно дублировать ее и работать с копией.
Выберите фотографию, которую нужно скопировать.
Выберите «Изображение» > «Дублировать [количество] фото» (или нажмите сочетание клавиш Command-D).
При дублировании Live Photo нажмите «Дублировать», чтобы включить видеосоставляющую, или «Дублировать как обычное фото», чтобы включить только неподвижное изображение.
Сравнение фотографий до и после редактирования
Во время редактирования фотографии Вы можете сравнить отредактированный вариант с оригиналом.
Дважды нажмите фотографию, чтобы ее открыть, затем нажмите кнопку «Правка» на панели инструментов.
Нажмите и удерживайте кнопку «Без корректировок» или нажмите и удерживайте клавишу M для просмотра исходной фотографии. Отпустите кнопку или клавишу M, чтобы увидеть отредактированный вариант.
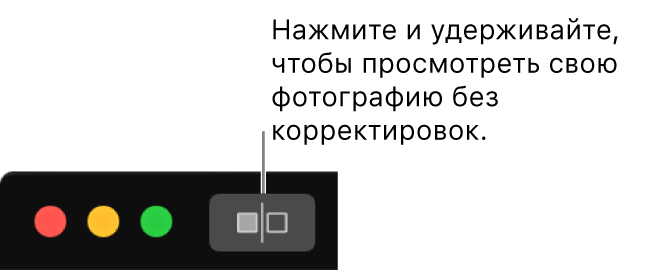
Копирование и вставка корректировок
Настроив одну фотографию, Вы можете скопировать корректировки и вставить их в другие фотографии. Вставлять корректировки можно одновременно только в одну фотографию.
Примечание. Нельзя скопировать и вставить настройки из инструментов «Ретушь», «Красные глаза», «Обрезать» и расширений сторонних разработчиков.
Дважды нажмите фотографию, в которую внесли корректировки, затем нажмите «Правка» на панели инструментов.
Выберите «Изображение» > «Скопировать корректировки».
Дважды нажмите фотографию, к которой хотите применить корректировки, затем нажмите «Правка».
Выберите «Изображение» > «Вставить корректировки».
Совет. Можно также нажать фотографию, удерживая нажатой клавишу Control, и выбрать пункт «Скопировать корректировки» или «Вставить корректировки».
Отмена изменений, внесенных в фотографию
Вы можете быстро отменить изменения, которыми Вы не довольны. Если Вы хотите отменить все внесенные изменения и начать редактирование фотографии с начала, Вы можете вернуть исходный вид фотографии.
Отмена последнего внесенного изменения. Выберите «Правка» > «Отменить» или нажмите сочетание клавиш Command-Z.
Отмена всех изменений и возврат к исходной фотографии. Выполните одно из следующих действий:
Во время редактирования фотографии нажмите «Вернуть к оригиналу».

Выберите фотографию, затем выберите «Изображение» > «Вернуть к оригиналу».
Отмена всех изменений во время редактирования на панели «Коррекция». Нажмите «Сброс настроек».