
Безопасное управление доступом к контенту на Mac
Вы можете безопасно делиться контентом с другими пользователями, используя свои устройства Apple. Отправка возможна несколькими способами. При отправке любым из способов Вы можете просмотреть, с кем Вы делитесь, а также удалить пользователей из общего доступа к контенту на Mac.

Об управлении доступом к контенту на iPhone, iPad и Apple Watch см. в разделе Безопасное управление доступом к контенту на iPhone, iPad и Apple Watch.
Узнайте, как это сделать. Чтобы просмотреть любую из следующих инструкций, выберите кнопку плюса ![]() рядом с ее заголовком.
рядом с ее заголовком.
Управление настройками доступа к файлу при отправке через AirDrop на Mac
AirDrop — это простой способ передавать изображения, документы или другие файлы между устройствами Apple, которые находятся рядом друг с другом. Передачу можно настроить таким образом, чтобы все, кто находится рядом с Вами, могли выполнять отправку, или чтобы отправка была доступна только Вашим контактам, или чтобы никто не мог ничего отправить.
Примечание. Параметр «Только для контактов» доступен на устройствах с iOS 10, iPadOS 13.1 и macOS 10.12 или новее. Если на устройстве установлена более ранняя версия ПО и Вы хотите установить ограничения для отправителей при отправке файлов через AirDrop, Вы можете включать функцию AirDrop, когда она требуется, и выключать ее в остальное время.
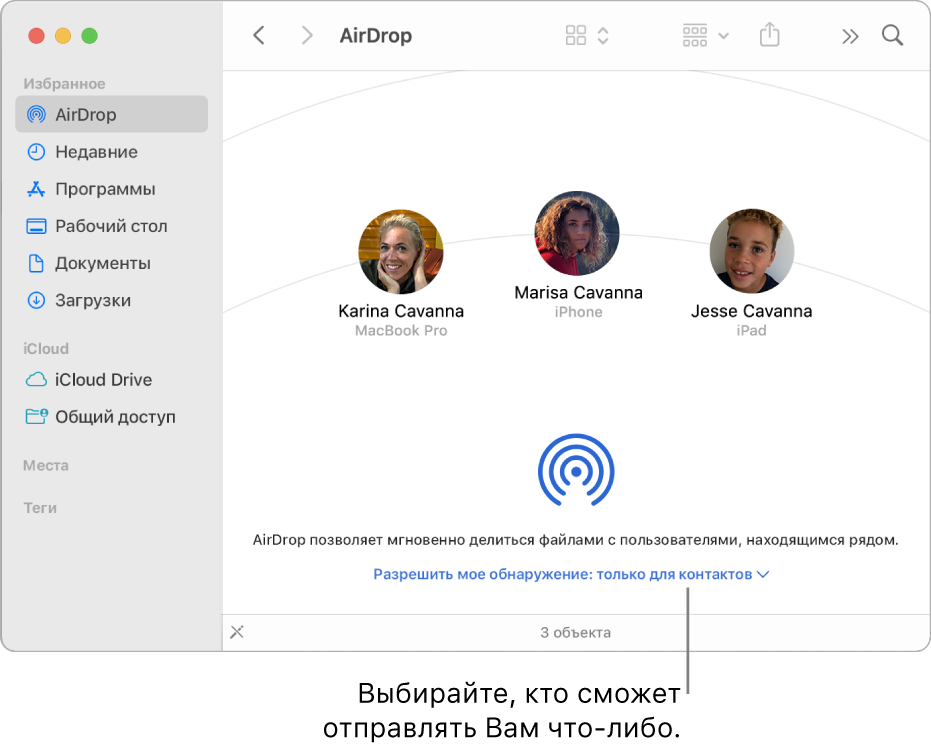
Управление AirDrop из окна Finder
На Mac нажмите значок Finder
 в Dock, чтобы открыть окно Finder.
в Dock, чтобы открыть окно Finder.В боковом меню Finder нажмите «AirDrop».
В окне AirDrop нажмите всплывающее меню «Разрешить мое обнаружение», затем выберите нужный параметр.
Управление AirDrop в Пункте управления на Mac
В Пункте управления на Mac можно быстро включить или выключить AirDrop и выбрать тех, кто может отправлять Вам что-либо через AirDrop.
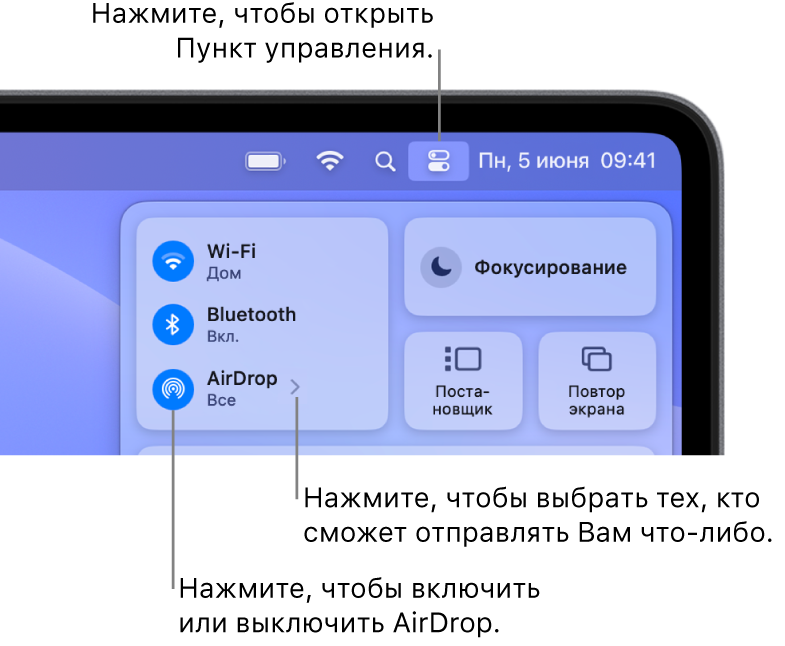
На Mac нажмите Пункт управления
 в строке меню.
в строке меню.Выполните одно из перечисленных ниже действий.
Включение или выключение AirDrop. Нажмите значок AirDrop
 .
.Выбор тех, кто может отправлять Вам объекты. Нажмите кнопку со стрелкой
 рядом с AirDrop, затем выберите нужный параметр.
рядом с AirDrop, затем выберите нужный параметр.
Подробнее об этом можно узнать в источниках ниже.
Использование AirDrop на Mac для отправки файлов на соседние устройства в Руководстве пользователя macOS
Управление настройками доступа к общим альбомам в Фото на Mac
В общих альбомах в приложении «Фото» на Mac можно выбирать фото и видео, которыми Вы хотите поделиться, а также тех, с кем Вы хотите ими поделиться. Вы также можете изменить настройки доступа в любое время. Если перестать делиться фото или альбомом с кем-то, этот человек не получит уведомление и потеряет доступ к общему альбому и его содержимому.
Если Вы подписаны на общий альбом, Вы можете удалить любые фото, которыми делитесь. Вы также можете выбрать «Отписаться», чтобы отписаться от общего альбома.
Откройте приложение «Фото»
 на Mac, затем нажмите общий альбом в разделе «Общие альбомы» бокового меню.
на Mac, затем нажмите общий альбом в разделе «Общие альбомы» бокового меню.Нажмите кнопку «Люди»
 в панели инструментов.
в панели инструментов.В поле «Пригласить пользователей» выполните одно из описанных ниже действий.
Приглашение новых подписчиков. Введите адрес электронной почты.
Если тот, кого Вы приглашаете, не использует iCloud, Вы можете установить флажок «Открытый веб‑сайт», чтобы создать URL-адрес для общего альбома. С помощью этого URL-адреса кто угодно может просматривать и загружать содержимое общего альбома.
Удаление подписчиков. Выберите адрес электронной почты подписчика, затем нажмите «Удалить».
Повторное приглашение подписчика. Нажмите стрелку вниз рядом с именем подписчика и выберите «Отправить приглашение снова».
Подробнее об этом можно узнать в источниках ниже.
Что такое общие альбомы в приложении «Фото» на Mac? в Руководстве пользователя приложения «Фото»
Подписка на общие альбомы в приложении «Фото» на Mac в Руководстве пользователя приложения «Фото»
Удаление участников из общей медиатеки в Фото на Mac
В общей медиатеке iCloud Вы можете легко делиться фото и видео с другими участниками (до пяти человек). Когда Вы отправляете фото и видео в общую медиатеку iCloud, они перемещаются из Вашей личной медиатеки в общую. Вы можете выбирать контент, к которому хотите предоставить общий доступ в общей медиатеке, или автоматически делиться материалами прямо с камеры. Все участники могут добавлять, редактировать и удалять контент в общей медиатеке, а создатель медиатеки, настроивший ее, предоставляет для нее место в хранилище iCloud.
Если Вы являетесь создателем медиатеки, Вы можете в любой момент удалить участников общей медиатеки или саму медиатеку. При удалении участника из общей медиатеки этот пользователь получает уведомление и может скопировать весь контент из общей медиатеки в свою личную. Участники не могут удалять друг друга из общей медиатеки. Пользователи, имевшие доступ к общей медиатеке менее 7 дней, могут сохранить только контент, который загрузили сами.
Примечание. Для использования функции общей медиатеки в Фото на Mac требуется macOS 13 или новее. Чтобы определить версию программного обеспечения, установленного на устройстве, в левом верхнем углу экрана в меню Apple ![]() выберите параметр «Об этом Mac».
выберите параметр «Об этом Mac».
В приложении «Фото»
 на Mac выберите «Фото» > «Настройки», затем нажмите «Общая медиатека».
на Mac выберите «Фото» > «Настройки», затем нажмите «Общая медиатека».Нажмите кнопку «Еще»
 рядом с пользователем, которого хотите удалить, затем выберите «Удалить».
рядом с пользователем, которого хотите удалить, затем выберите «Удалить».Нажмите «Удалить из общей медиатеки».
Подробнее об этом можно узнать в источниках ниже.
Что такое Общая медиатека iCloud в приложении «Фото» на Mac? в Руководстве пользователя приложения «Фото»
Выход из общей медиатеки в Фото на Mac или ее удаление
Участники могут выйти из общей медиатеки в любой момент. Если Вы являетесь организатором общей медиатеки, Вы можете удалить ее. При удалении общей медиатеки все участники получают уведомление и при желании могут сохранить все объекты из нее в личной медиатеке.
Если Вы были участником общей медиатеки менее 7 дней, при выходе из нее Вы можете сохранить только те объекты, которые добавили в нее сами.
Примечание. Для использования функции общей медиатеки в Фото на Mac требуется macOS 13 или новее. Чтобы определить версию программного обеспечения, установленного на устройстве, в левом верхнем углу экрана в меню Apple ![]() выберите параметр «Об этом Mac».
выберите параметр «Об этом Mac».
В приложении «Фото»
 на Mac выберите «Фото» > «Настройки», затем нажмите «Общая медиатека».
на Mac выберите «Фото» > «Настройки», затем нажмите «Общая медиатека».Нажмите «Выйти из общей медиатеки» (если Вы являетесь участником) и «Удалить общую медиатеку» (если Вы являетесь ее организатором).
Выберите один из перечисленных ниже параметров.
Оставить все. Добавить все фото из общей медиатеки в личную медиатеку.
Оставить только добавленное мной. Добавить в личную медиатеку из общей медиатеки только фото, добавленные Вами.
Нажмите «Удалить общую медиатеку», затем снова нажмите «Удалить общую медиатеку» для подтверждения действия.
Подробнее об этом можно узнать в источниках ниже.
Что такое Общая медиатека iCloud в приложении «Фото» на Mac? в Руководстве пользователя приложения «Фото»
Выход из общей медиатеки или ее удаление в Руководстве пользователя приложения «Фото»
Управление настройками доступа к календарям на Mac
Если Вы открыли доступ к своему календарю другому пользователю, Вы можете разрешить или запретить ему редактировать календарь либо закрыть ему доступ к календарю.
Если календарем владеете Вы и хотите закрыть доступ, коснитесь имени подписчика, чтобы отобразились параметры. Если Вы подписчик, Вы можете выбрать «Удалить календарь», и общий календарь будет удален.
Откройте приложение «Календарь»
 на Mac.
на Mac.Выполните одно из описанных ниже действий.
На Mac с macOS 13 или новее. Выберите «Календарь» > «Настройки».
На Mac с macOS 12 или более ранней версии. Выберите «Календарь» > «Настройки».
Нажмите «Учетные записи», выберите учетную запись календаря, затем нажмите «Делегирование».
В списке «Учетные записи, к которым я имею доступ» отобразится учетная запись CalDAV.
Примечание. В случае учетной записи Microsoft Exchange нажмите кнопку добавления
 , затем введите имя того пользователя, который дал Вам доступ.
, затем введите имя того пользователя, который дал Вам доступ.
Подробнее об этом можно узнать в источниках ниже.
Общий доступ к учетным записям календарей на Mac в Руководстве пользователя приложения «Календарь»
Управление общими группами вкладок в Safari на Mac
Вы можете создать общую группу вкладок и работать над ней вместе с другими пользователями iCloud. Общей группой вкладок могут пользоваться не более 100 участников. Участники могут добавлять вкладки в группу вкладок и удалять их. Пользователи видят все совершаемые действия в режиме реального времени.
Все участники должны выполнить вход с использованием своего Apple ID и включить параметр «Safari» в настройках iCloud и двухфакторную аутентификацию.
В приложении Safari
 на Mac нажмите кнопку «Совместная работа»
на Mac нажмите кнопку «Совместная работа»  в панели инструментов.
в панели инструментов.Нажмите «Управлять общей группой вкладок», затем выполните любое из описанных ниже действий.
Удаление участника. Нажмите имя участника, нажмите «Закрыть доступ», затем нажмите «Продолжить».
Закрытие доступа для всех участников. Нажмите «Закрыть общий доступ», затем нажмите «Продолжить».
Добавление участника. Нажмите «Поделиться с другими пользователями», затем пригласите их, нажав «Сообщения».
Подробнее об этом можно узнать в источниках ниже.
Добавление участников в общую группу вкладок и удаление из нее в Руководстве пользователя Safari
Управление настройками функции «Отправлено Вам» для определенного человека на Mac
Откройте приложение «Сообщения»
 на Mac, затем выберите разговор.
на Mac, затем выберите разговор.Нажмите кнопку «Подробнее»
 в правом верхнем углу разговора, затем снимите флажок «Отображать в "Отправлено Вам"», чтобы убрать общий контент из раздела «Отправлено Вам».
в правом верхнем углу разговора, затем снимите флажок «Отображать в "Отправлено Вам"», чтобы убрать общий контент из раздела «Отправлено Вам».Когда функция «Отправлено Вам» выключена, общий контент по-прежнему можно закреплять, чтобы он отображался в соответствующем приложении.
Подробнее об этом можно узнать в источниках ниже.
Отслеживание отправленного контента в приложении «Сообщения» на Mac в Руководстве пользователя приложения «Сообщения»
Управление настройками функции «Отправлено Вам» для определенного приложения на Mac
Чтобы включить или выключить функцию «Отправлено Вам» в приложении «Музыка», Apple TV, News, «Фото», «Подкасты» и Safari, можно изменить настройки на Mac.
Откройте приложение «Сообщения»
 на Mac.
на Mac.На Mac с macOS 13 или новее. Выберите «Сообщения» > «Настройки».
На Mac с macOS 12 или более ранней версии. Выберите «Сообщения» > «Настройки».
Нажмите «Отправлено Вам», затем выполните одно из описанных ниже действий.
Выключение для всех приложений. Нажмите «Выключить».
Выключение для выбранных приложений. Снимите флажки приложений.