
Выделение текста цветом в Pages на Mac
Можно временно выделять текст в документе, текстовых блоках и фигурах. Это удобно, когда требуется, например, пересмотреть документ и обратить особое внимание на определенные части. Выделенные фрагменты не видны на распечатанных документах. Если над документом работают несколько человек, фрагмент, выделенные каждым из них, обозначаются уникальным цветом.
Совет. Чтобы выделенные фрагменты были видны в итоговом документе, добавьте фоновый цвет к тексту любого цвета. Этот тип выделения не относится к инструментам рецензирования в Pages.
Выделение текста цветом
Выберите текст, который хотите выделить.
Выполните одно из описанных ниже действий.
Нажмите Shift-Command-H на клавиатуре.
Выберите «Вставка» > «Выделение» в меню «Вставка» вверху экрана. (Кнопка «Вставка» в панели инструментов Pages не дает доступа к команде выделения).
Нажмите «Выделить» в панели инструментов рецензирования у верхнего края документа. Панель инструментов рецензирования отображается только при наличии в документе комментариев, выделений цветом или отслеживаемых изменений.
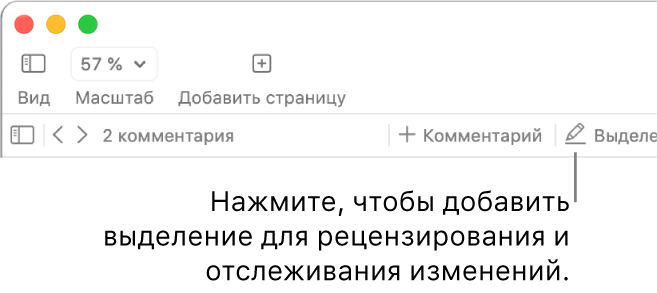
Выделить текст в ячейке таблицы невозможно, но можно добавить условное выделение в ячейке таблицы, чтобы изменить вид ячейки в зависимости от значения данных.
Добавление комментария к выделенному тексту
Наведите указатель на выделенный текст.
Нажмите «Добавить комментарий» и введите текст комментария.
Нажмите «Готово».
Можно также добавить комментарий к выделенному тексту в боковой панели «Комментарии и изменения» слева. Чтобы открыть ее, нажмите ![]() в панели инструментов, затем выберите «Показать панель "Комментарии"» (или «Показать панель "Комментарии и изменения"»).
в панели инструментов, затем выберите «Показать панель "Комментарии"» (или «Показать панель "Комментарии и изменения"»).
Снятие выделения
Наведите указатель на выделенный текст, затем нажмите «Удалить».
Если кнопка «Удалить» не отображается, значит, выделение добавлено в виде цвета за текстом. Чтобы снять выделение, удалите фоновый цвет.
Удаление всех выделений и комментариев их текста
Можно быстро удалить выделения и комментарии из текста документа.
Выберите текст, из которого нужно удалить выделения и комментарии.
Чтобы удалить их из всего текста документа, нажмите Command-A на клавиатуре.
Выберите «Правка» > «Удалить выделения и комментарии» (меню «Правка» расположено вверху экрана).
Выделения и комментарии к тексту в текстовых блоках, фигурах и таблицах не будут затронуты.
Об изменении цвета выделения, применяемого к тексту, см. в разделе Задание имени автора и цвета комментариев.