
Добавление и редактирование фигуры в Pages на Mac
Медиатека фигур содержит сотни фигур в различных категориях. После того как Вы добавите на страницу фигуру, ее можно будет изменить несколькими способами. Например, можно изменить стандартную 5-конечную звезду на 20-конечную и изменить закругление углов квадрата. Можно также добавить внутрь фигуры текст и заполнить фигуру цветом или изображением.
Добавление фигуры
Нажмите
 в панели инструментов.
в панели инструментов.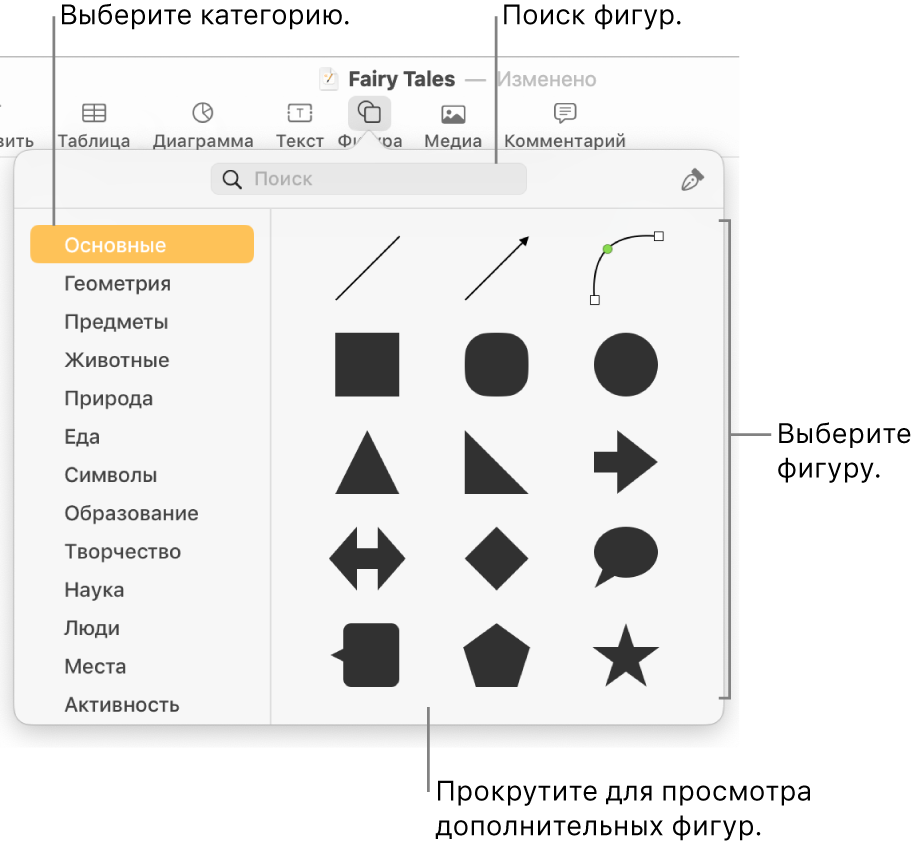
Выберите категорию слева, затем нажмите фигуру или перетяните ее в документ для добавления.
Чтобы просмотреть все фигуры, наведите указатель на панель фигур и прокрутите вниз.
Чтобы найти фигуру, введите ее название в поле поиска вверху медиатеки фигур. Наведите указатель на фигуру, чтобы увидеть ее название.
Перетяните фигуру, чтобы изменить ее положение на странице.
Настройка кривых по краям фигуры
Нажмите фигуру, чтобы выбрать ее.
Выберите «Формат» > «Фигуры и линии» > «Разрешить изменения» (меню «Формат» расположено у верхнего края экрана).
Дважды нажмите белый манипулятор, чтобы изменить кривую линию на прямую.
Манипуляторы представляют различные типы линий.
Квадрат с красным контуром: Обозначает прямые линии. Линии, которые входят в эту точку, являются прямыми.
Круг с красным контуром. Обозначает кривые линии. Линии, которые входят в эту точку, являются кривыми.

Завершив редактирование фигуры, нажмите за ее пределами.
Если в качестве кривых по умолчанию требуется использовать кривые Безье, выберите «Pages» > «Настройки» (меню «Pages» расположено у верхнего края экрана), затем на вкладке «Основные» выберите «Кривые по умолчанию — Безье». Для редактирования фигуры, состоящей из кривых Безье, используются манипуляторы в вершинах.
Настройка свойств фигуры
Можно изменить свойства любой основной фигуры (из категории «Основные» в медиатеке фигур), при выборе которой отображается зеленая точка. Например, можно добавить концы к пятиконечной звезде.
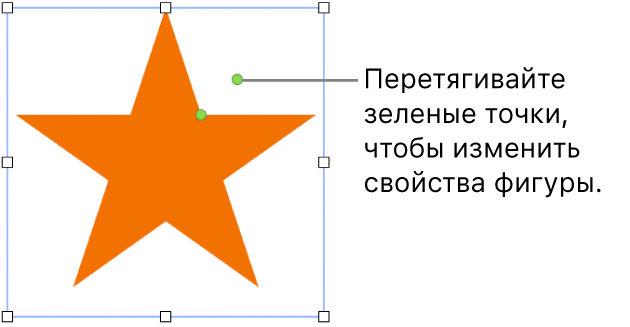
Нажмите фигуру, чтобы выбрать ее.
Выполните одно из следующих действий.
Изменение формы углов квадрата с закругленными углами. Перетяните зеленую точку по направлению к углу, чтобы сделать его более острым, или от угла, чтобы сделать его более закругленным.
Изменение количества лучей звезды. Перетягивайте внешнюю зеленую точку по часовой стрелке, чтобы добавить лучи, или против часовой стрелки, чтобы их удалить. У звезды может быть от трех до двадцати лучей.
Изменение формы лучей звезды. Перетяните внутреннюю зеленую точку к центру звезды, чтобы лучи стали более узкими и длинными, и от центра звезды, чтобы лучи стали более короткими и широкими.
Изменение формы выноски или «облачка» речи. Перетяните зеленую точку, расположенную на основной части «облачка», чтобы изменить его форму. Перетяните зеленую точку на конце луча, чтобы изменить его длину и положение. Перетяните зеленую точку у основания указателя, чтобы изменить его ширину.
Изменение числа сторон многоугольника. Перетяните зеленую точку по часовой стрелке или против часовой стрелки, чтобы изменить количество сторон.
Изменение пропорций стрелки. Перетяните зеленую точку ближе к острию стрелки, чтобы сделать наконечник уже, или ближе к боковой части стрелки, чтобы сделать саму стрелку толще.
Отображение дополнительных манипуляторов редактирования для создания фигуры свободной или абстрактной формы. Выберите «Формат» > «Фигуры и линии» > «Разрешить изменения» (меню «Формат» расположено у верхнего края экрана). Поместите указатель между двумя существующими точками, чтобы отобразить манипулятор, затем перетяните его. Вы можете перетянуть любое количество манипуляторов. Закончив редактирование, нажмите за пределами фигуры.
Для одновременной работы с несколькими фигурами нажимайте их, удерживая клавишу Shift.