
Добавление границ и линий в Pages на Mac
Можно добавить сплошную, пунктирную или пунктирную точечную линию сверху, снизу или сбоку от текста. Можно также добавить границу вокруг текста и создать эффект границы вокруг всей страницы или ее части.
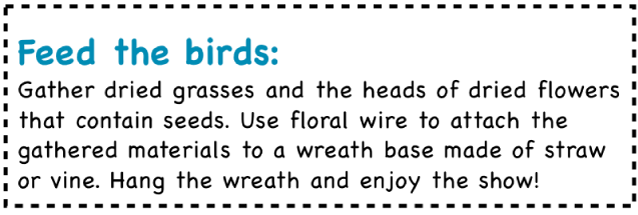
Добавление границы или линии в абзацы
Нажмите строку или абзац (или выберите несколько абзацев), в которые нужно добавить границу или линию.
В верхней части боковой панели «Формат»
 нажмите кнопку «Макет».
нажмите кнопку «Макет».Нажмите всплывающее меню рядом с пунктом «Линии абзаца», затем выберите тип линии (сплошная, штриховая или пунктирная).
Нажмите треугольник раскрытия рядом с пунктом «Линии абзаца», затем выполните любые из следующих действий.
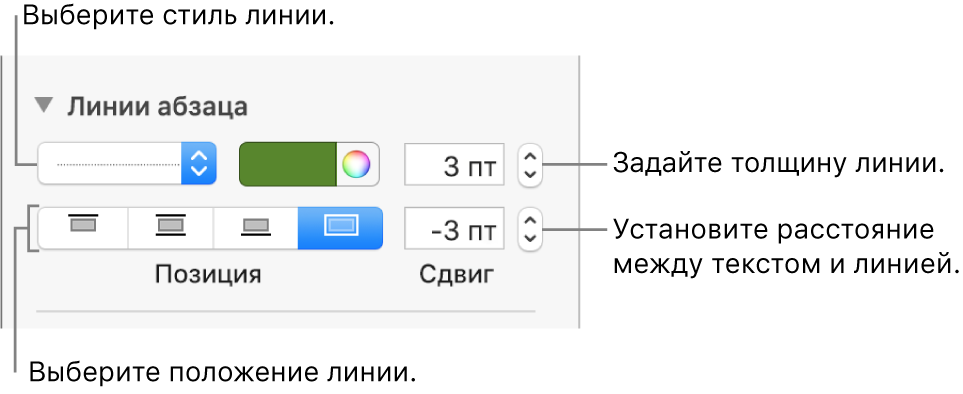
Настройка места отображения линии. Нажмите одну из кнопок «Позиция».
Настройка интервала между линией и текстом, к которому она применена. Нажимайте стрелки в поле «Сдвиг».
Изменение толщины линии. Нажимайте стрелки в поле со значением рядом с элементами управления цветом линии.
Выбор цвета, согласованного с шаблоном. Нажмите область цвета слева от цветового круга.
Выбор любого цвета. Нажмите область цвета, затем выберите цвет в окне «Цвета».
Чтобы удалить границу или линию, выберите текст внутри границы или линии, нажмите всплывающее меню под пунктом «Линии абзаца» и выберите вариант «Нет».
Добавление границы вокруг страницы
Чтобы добавить границу вокруг страницы, сначала добавьте на страницу квадратную фигуру, затем измените атрибуты фигуры так, чтобы она стала похожа на границу. Например, можно изменить размеры, отменить заливку (чтобы не было заливки цветом и фигура не закрывала текст на странице), задать для фигуры атрибут «Остаться на странице» и т. д. Затем можно задать границу как мастер-объект, чтобы она отображалась на всех страницах.
Нажмите
 в панели инструментов, затем выберите квадрат или прямоугольник с закругленными углами из категории «Основные».
в панели инструментов, затем выберите квадрат или прямоугольник с закругленными углами из категории «Основные».Перетяните манипуляторы так, чтобы внешние края фигуры создали требуемые размеры границы.
В боковой панели «Формат»
 нажмите всплывающее меню рядом с кнопкой «Заливка», затем нажмите «Без заливки» или выберите другой вариант заливки.
нажмите всплывающее меню рядом с кнопкой «Заливка», затем нажмите «Без заливки» или выберите другой вариант заливки.Нажмите вкладку «Расстановка» вверху боковой панели, затем нажмите «Оставить на странице».
Нажмите всплывающее меню «Обтекание текста» и выберите «Нет».
Нажмите вкладку «Стиль», нажмите треугольник раскрытия рядом с пунктом «Граница», затем выполните любое из следующих действий.
Выбор стиля линии. Нажмите всплывающее меню под пунктом «Граница», выберите «Линия», затем в появившемся ниже всплывающем меню выберите стиль линии. Для изменения цвета линии нажмите область цвета, а для изменения ее толщины нажимайте стрелки.
Выбор рамки изображения. Нажмите всплывающее меню под пунктом «Граница», выберите «Рамка», затем в появившемся ниже всплывающем меню выберите стиль рамки. Настройте толщину рамки с помощью бегунка «Масштаб».
Изменение прозрачности границы. Перетяните бегунок непрозрачности.
Закрепление границы, предотвращающее ее случайное перемещение. Нажмите вкладку «Расстановка» вверху боковой панели, затем нажмите «Закрепить».
Использование границы на каждой странице раздела. Выберите «Расстановка» > «Мастеры разделов» > «Поместить объект в мастер раздела» (меню «Расстановка» расположено у верхнего края экрана).
Чтобы заключить в рамку каждую страницу документа, состоящего из нескольких разделов, добавьте рамку как фоновый объект для каждого раздела.
Удаление границы или линии
Границы и линии можно создавать разными способами, поэтому если Вы не уверены, каким способом добавлено форматирование, можно попробовать следующие методы для удаления.
Чтобы выбрать линию или границу, нажмите на нее.
Выполните одно из описанных ниже действий.
Если на концах линии появляются манипуляторы выбора: она была добавлена в виде фигуры. Нажмите клавишу Delete на клавиатуре.
Если манипуляторы выбора появляются вокруг границы: она была добавлена в виде фигуры. Нажмите вкладку «Стиль» вверху боковой панели справа, затем нажмите всплывающее меню справа от границы, выберите «Формат данных» и выберите «Нет».
Примечание. Если отображается маленький значок x в углах границы или на концах линии, фигура закреплена. Для удаления фигуры необходимо открепить ее.
Если на концах линии не отображаются манипуляторы выбора: она была добавлена в виде абзацной линии. Выберите текст над линией, затем нажмите кнопку «Макет» вверху боковой панели справа. Если во всплывающем меню выбран вариант «Нет», выберите текст под линией. Нажмите всплывающее меню, затем выберите вариант «Нет».
Если манипуляторы выбора не отображаются вокруг границы: она была добавлена в виде границы. Выберите текст внутри границы, затем нажмите кнопку «Макет» вверху боковой панели справа. Нажмите всплывающее меню «Тип линии», затем выберите «Нет».
Если не удается выбрать или удалить границу или линию с помощью указанных методов, возможно, на заднем плане шаблона размещен мастер-объект. Чтобы разрешить выбор объекта, выберите «Расстановка» > «Мастеры разделов» > «Разрешить выбирать мастер‑объекты» (меню «Расстановка» расположено у верхнего края экрана).