
Редактирование изображения в Pages на Mac
Добавив в документ фотографию или рисунок, Вы можете обрезать их, удалить ненужные части, внести изменения в фон и настроить экспозицию.
Настройка маски фотографии (обрезка)
Можно скрыть ненужные фрагменты изображения, не редактируя файл изображения.
Дважды нажмите изображение.
Появляются элементы управления маской. Маска по умолчанию имеет такие же размеры, как у изображения.
Совет. Чтобы отобразить элементы управления маской на компьютере Mac с трекпадом Force Touch, нажмите с усилием на изображение (надавите сильнее, пока не почувствуете более глубокий щелчок).
Элементы управления позволяют заключить в рамку те фрагменты изображения, которые требуется оставить видимыми.
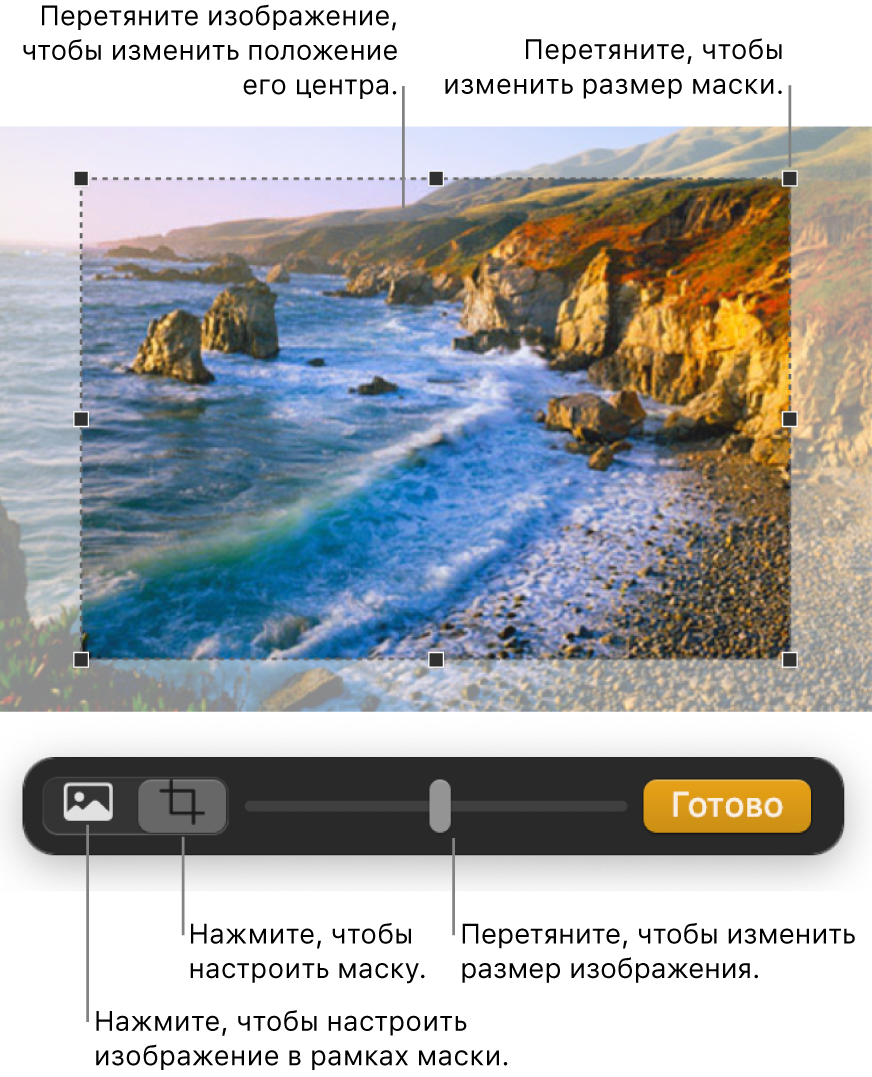
Нажмите «Готово».
Чтобы замаскировать изображение фигурой, выберите изображение нажатием, затем выберите «Формат» > «Изображение» > «Маскировать фигурой», затем выберите фигуру. Перетягивайте манипуляторы фигуры, чтобы отрегулировать ее размеры.
Удаление фона и других элементов с фотографии
Инструмент «Быстрая Альфа» делает части изображения прозрачными. Эту функцию удобно использовать для удаления нежелательного фона или цвета в изображении.
Нажмите изображение, чтобы выбрать его.
В боковой панели «Формат»
 нажмите вкладку «Изображение».
нажмите вкладку «Изображение».Нажмите «Быстрая Альфа».
В изображении нажмите цвет, который требуется удалить, и медленно проведите по нему указателем.
По мере перемещения указателя в область выбора включаются фрагменты с похожими цветами. Чтобы удалить несколько цветов, повторите это действие с каждым из них.
Удаление определенного цвета (даже в других частях изображения). При перетягивании удерживайте клавишу Option на клавиатуре.
Добавление цвета назад в изображение. При перетягивании удерживайте клавишу Shift на клавиатуре.
Нажмите «Готово», а если требуется отменить все изменения и вернуться к исходному состоянию изображения, нажмите «Сбросить».
Настройка экспозиции, насыщенности и других параметров изображения
Нажмите изображение, чтобы выбрать его.
В боковой панели «Формат»
 нажмите вкладку «Изображение».
нажмите вкладку «Изображение».С помощью элементов управления настройте следующие параметры.
Экспозиция: Изменяет общее количество темных и светлых тонов изображения.
Насыщенн.: Изменяет насыщенность цвета в изображении. При перемещении бегунка вправо цвет становится ярче и интенсивнее.
Улучшить. Автоматически корректирует изображение, распределяя красные, зеленые и синие тона по гистограмме.
Чтобы просмотреть гистограмму изображения и настроить дополнительные параметры (контраст, светлые участки, тени, резкость, подавление шума, температуру и оттенок), нажмите
 .
.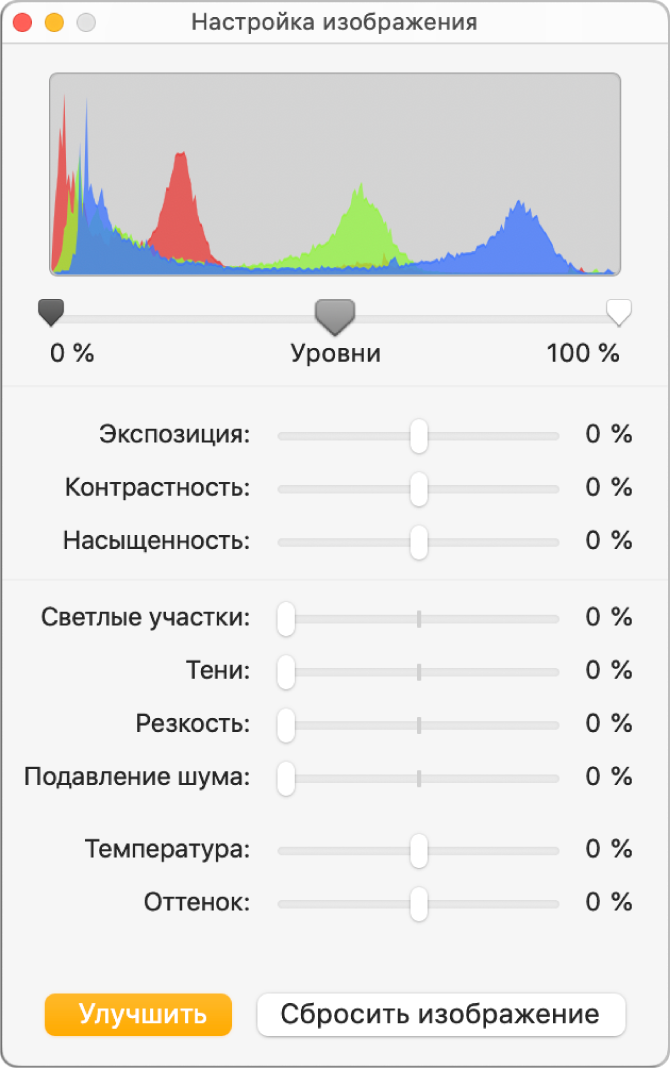
Можно открыть область элементов управления «Настройка изображения» в отдельном окне, которое можно переместить в любое место. Выберите «Вид» > «Показать настройку изображения» (меню «Вид» расположено у верхнего края экрана).
Чтобы вернуться к исходным настройкам изображения, нажмите «Сбросить» или «Сбросить изображение» в окне «Настройка изображения».
Для одновременной работы с несколькими изображениями нажимайте их, удерживая клавишу Shift.
Совет. Можно также добавить в панель инструментов следующие кнопки: «Настройка изображения», «Быстрая Альфа» и «Маскировать».