
Диакритические знаки и специальные символы в Pages на Mac
В текст можно вставлять специальные символы, включая математические знаки, буквы с диакритическими знаками, стрелки и символы эмоций, символы японского, китайского и корейского языков и т. п.
Сведения о том, как добавить уравнение или выражение в документ, не производя вычислений, см. в разделе Добавление математических уравнений.
Добавление ударений и других диакритических знаков
Чтобы ввести символ с ударением или другим диакритическим знаком, нажмите и удерживайте клавишу на клавиатуре для отображения меню диакритических знаков.
Если клавиша не имеет возможных диакритических знаков, меню не отображается.
В меню нажмите символ, который нужно использовать.
Можно также нажать клавишу цифры, показанной для знака, или использовать стрелки для циклического выбора знаков, затем нажать пробел для выбора нужного знака.
Если символ используется только в алфавите определенного языка, для его вставки может потребоваться переключить клавиатуру на этот язык. См. раздел Задание клавиатуры или другого источника ввода для другого языка.
Ввод специальных символов
Можно использовать приложение просмотра символов для добавления в текст специальных символов, таких как математические символы, латинские символы и пиктограммы.
Нажмите в том месте текста, где хотите вставить символ, затем выберите «Правка» > «Символы эмоций» (или нажмите сочетание клавиш Control-Command-пробел).
В том месте, где Вы нажали, отобразится окно приложения просмотра символов. Это окно можно перетянуть на рабочий стол, чтобы оно было открыто во время работы.
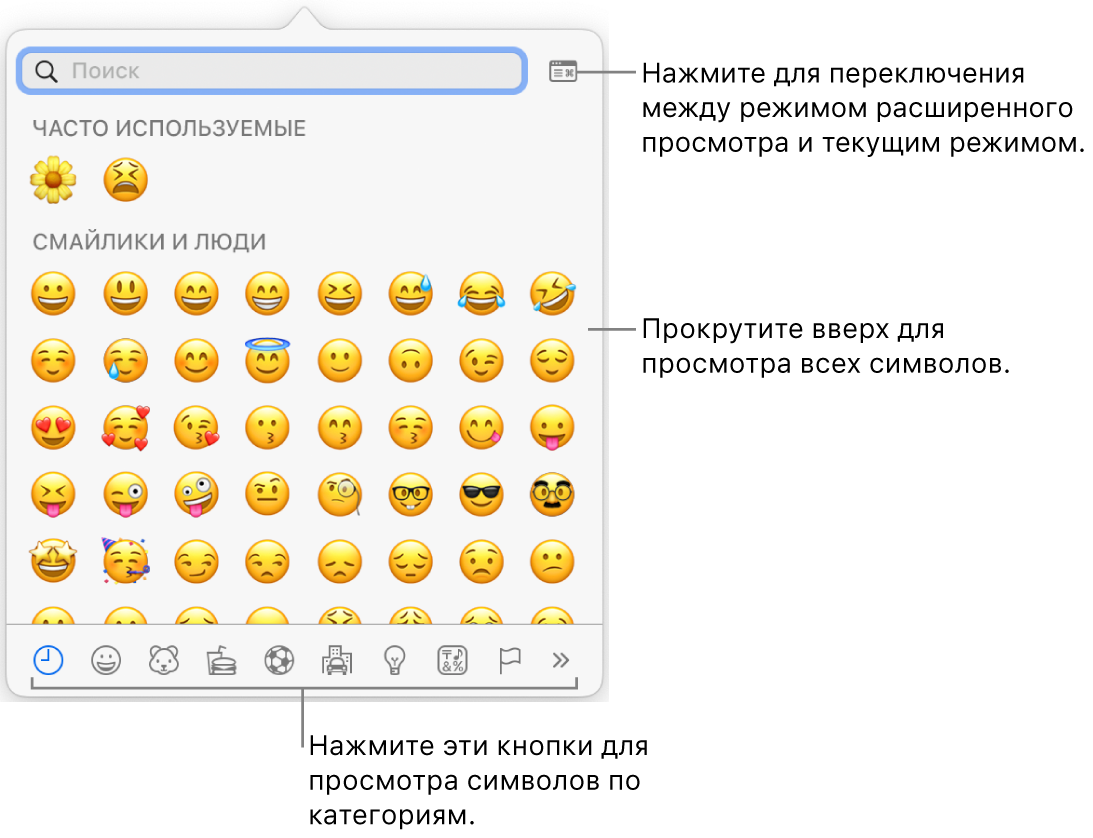
Для поиска символа выполните одно из следующих действий.
Прокрутите окно просмотра дополнительных символов или воспользуйтесь кнопками в нижней части для перехода по категориям.
Прокрутите вверх, затем введите запрос в поле поиска в верхней части (например, введите «дроби», чтобы отобразить доступные символы дробей, или введите название или код Unicode).
Прокрутите вверх, затем нажмите кнопку в правом верхнем углу, чтобы открыть окно приложения просмотра символов целиком.
Нажмите символ, чтобы вставить его в текст.
Если на рабочем столе открыта полноразмерная панель «Символы», возможно, Вам потребуется нажать символ дважды.
Окно приложения просмотра символов всегда открывается в том виде, в котором было закрыто в последний раз. Если окно развернуто и Вы хотите, чтобы при следующем открытии оно отображалось во всплывающем окне, нажмите кнопку в правом верхнем углу, чтобы закрыть развернутый вид.
Чтобы узнать подробнее об использовании окна просмотра символов, нажмите рабочий стол для перехода к приложению Finder, выберите «Справка» > «Справка macOS» (меню «Справка» расположено у верхнего края экрана), затем выполните поиск по запросу «окно просмотра символов».