
Добавление и редактирование рисунков в Pages на iPhone
Рисуя пальцем, можно создавать и редактировать рисунки в документе, а затем перемещать их и изменять их размер.

Добавление рисунка
В текстовом документе можно создавать рисунок в специальной области рисования. В документе с макетом страницы можно рисовать в любом месте страницы.
Перейдите в приложение Pages
 на iPhone и откройте документ.
на iPhone и откройте документ.В панели инструментов коснитесь
 , коснитесь
, коснитесь  , затем коснитесь «Рисунок».
, затем коснитесь «Рисунок».В текстовом документе на странице отобразится область, доступная для рисования, (в документе с макетом страницы можно рисовать в любой части страницы).
Коснитесь одного из инструментов рисования (перо, карандаш, пастель или инструмент заливки) в панели инструментов внизу экрана.
Во время рисования можно выполнять следующие действия.
Изменение размера области рисования. Перетяните любую из оранжевых точек.
Переключение между инструментами рисования. Выберите перо, карандаш, пастель или инструмент заливки в панели инструментов внизу экрана. Коснитесь и перетяните влево или вправо, чтобы отобразилось больше инструментов.
Настройка размера штриха (толщины линии). Коснитесь инструмента «Перо», «Карандаш», «Пастель» или «Ластик», снова коснитесь его, а затем касанием выберите нужную толщину линии.
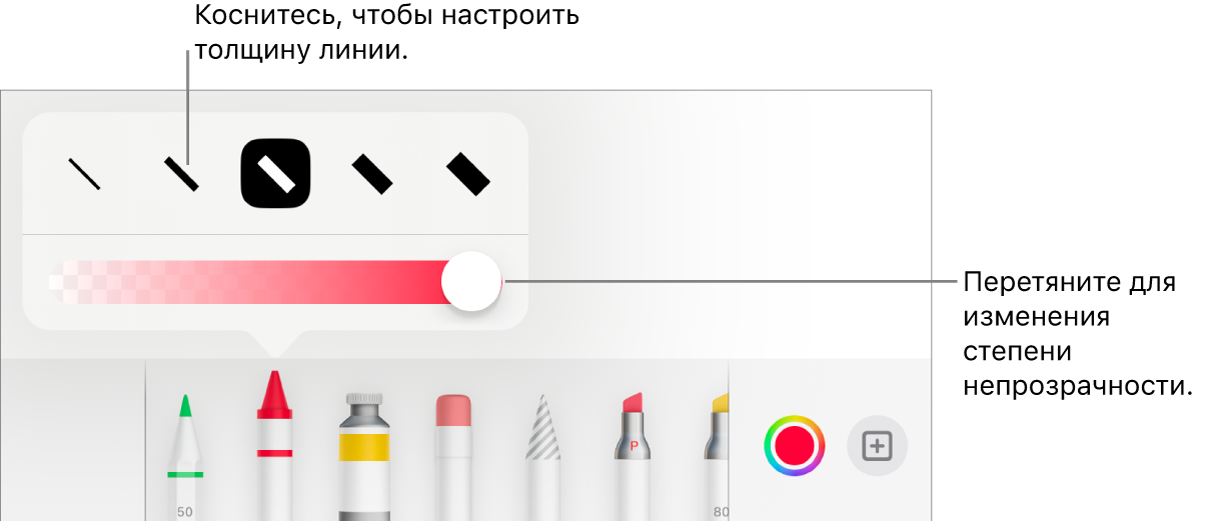
Настройка непрозрачности цвета. Коснитесь инструмента «Перо», «Карандаш», «Пастель» или «Заливка», снова коснитесь его и перетяните бегунок.
Изменение цвета выбранного инструмента. В iOS 14 коснитесь цветового круга, затем коснитесь одного из готовых цветов или выберите произвольный цвет с помощью элементов управления. Выберите цвет с помощью элементов управления, затем коснитесь
 , чтобы сохранить цвет как избранный. (Чтобы удалить цвет из избранного, коснитесь цветной точки и удерживайте ее, затем коснитесь «Удалить».) В iOS 13 коснитесь цветового круга, затем коснитесь одного из цветов в сетке либо смахните влево и создайте произвольный цвет.
, чтобы сохранить цвет как избранный. (Чтобы удалить цвет из избранного, коснитесь цветной точки и удерживайте ее, затем коснитесь «Удалить».) В iOS 13 коснитесь цветового круга, затем коснитесь одного из цветов в сетке либо смахните влево и создайте произвольный цвет.Заливка области цветом. Коснитесь инструмента заливки, затем коснитесь нужной области. Чтобы нарисовать фигуру, уже залитую цветом, коснитесь инструмента заливки, а затем нарисуйте фигуру.
Стирание обводки. Коснитесь инструмента «Ластик», коснитесь его снова, затем коснитесь «Ластик объектов». Коснитесь обводки или заливки объекта, которые Вы хотите стереть.
Стирание пикселей. Коснитесь инструмента «Ластик», коснитесь его снова, коснитесь «Ластик пикселей», затем коснитесь точки, которую Вы хотите стереть. Для более точного управления или стирания точек меньшего размера увеличьте масштаб экрана. Можно перетягивать рисунок, чтобы стирать фрагменты линий и заливки, разделяя их на отдельные штрихи и фрагменты заливки.
Добавление новой области рисования в текстовый документ. Коснитесь
 .
. Прокрутка страницы. Смахивайте двумя пальцами.
Отображение или скрытие панели инструментов. Коснитесь
 вверху экрана.
вверху экрана.
Завершив рисование, коснитесь «Готово».
Перемещение рисунка
Перейдите в приложение Pages
 на iPhone и откройте документ с рисунком.
на iPhone и откройте документ с рисунком.Выполните одно из описанных ниже действий.
Если панель инструментов рисования не отображается на экране. Коснитесь рисунка, затем перетяните его пальцем.
Если панель инструментов рисования отображается на экране. Коснитесь инструмента выделения, обведите часть рисунка, которую Вы хотите переместить, затем перетяните выбранную часть пальцем.
Примечание. Если переместить рисунок не удается, убедитесь, что он не настроен на перемещение с текстом (коснитесь ![]() , затем коснитесь вкладки «Расстановка»).
, затем коснитесь вкладки «Расстановка»).
Изменение размера рисунка
Перейдите в приложение Pages
 на iPhone и откройте документ с рисунком.
на iPhone и откройте документ с рисунком.Выполните одно из описанных ниже действий.
Если панель инструментов рисования не отображается на экране. Коснитесь рисунка, затем перетяните любую из синих точек пальцем.
Если панель инструментов рисования отображается на экране. Коснитесь инструмента выделения, обведите часть рисунка, размер которого Вы хотите изменить, затем перетяните синие точки.
Редактирование рисунка
Перейдите в приложение Pages
 на iPhone и откройте документ с рисунком.
на iPhone и откройте документ с рисунком.Выполните одно из описанных ниже действий.
Дважды коснитесь рисунка, затем внесите изменения.
Объединение рисунков
Можно объединить рисунки, чтобы управлять ими как единым объектом. Это помогает легко перемещать весь рисунок и изменять его размер.
Перейдите в приложение Pages
 на iPhone и откройте документ с несколькими рисунками на одной странице.
на iPhone и откройте документ с несколькими рисунками на одной странице.Коснитесь рисунка и удерживайте его, затем другим пальцем касайтесь других рисунков.
Коснитесь «Объединить».
Разделение рисунка на части
Можно разделить рисунок на отдельные объекты, которые можно независимо друг от друга перемещать, удалять, а также менять их размер.
Перейдите в приложение Pages
 на iPhone и откройте документ с рисунком.
на iPhone и откройте документ с рисунком.Дважды коснитесь рисунка.
Коснитесь инструмента выделения и обведите часть рисунка, которую Вы хотите отделить.
Коснитесь элемента «Отделить». Возможно, потребуется коснуться
 для его отображения.
для его отображения.
Можно повторить эту процедуру несколько раз, чтобы разделить рисунок на несколько объектов.
Анимация рисунка
Можно анимировать рисунок, чтобы он отображался в документе, как будто Вы его рисуете.
Перейдите в приложение Pages
 на iPhone и откройте документ с рисунком.
на iPhone и откройте документ с рисунком.Касанием выберите рисунок, который нужно анимировать.
Коснитесь
 , коснитесь «Рисунок», затем включите «Анимировать рисунок».
, коснитесь «Рисунок», затем включите «Анимировать рисунок».Выполните одно из указанных ниже действий.
Настройка длительности воспроизведения анимации. Перетяните бегунок длительности.
Циклическое повторение анимации. Включите параметр «Зациклить».
Предварительный просмотр анимации. Коснитесь «Воспроизвести» (может потребоваться прокрутка до этого элемента).
Чтобы воспроизвести анимацию в документе, выберите рисунок и коснитесь «Воспроизвести рисунок».
При экспорте документа в формат EPUB анимация преобразуется в видео. В документе EPUB с плавающей версткой видео имеет белый фон. В документе EPUB с фиксированным макетом видео имеет такой же фон, как в Pages. См. раздел Экспорт в Word, PDF или другой формат.
Добавление описания рисунка
К любому рисунку в документе можно добавить описание. Описания рисунков будет зачитывать вспомогательная технология (например, VoiceOver), когда кто-либо будет использовать ее при работе с данным документом. Описания рисунков не отображаются в документе.
Перейдите в приложение Pages
 на iPhone и откройте документ с рисунком.
на iPhone и откройте документ с рисунком.Коснитесь рисунка для его выбора, коснитесь
 , затем коснитесь «Рисунок».
, затем коснитесь «Рисунок».Коснитесь «Описание», затем коснитесь области в текстовом блоке и введите текст.
Если экспортировать документ в формате PDF, текстовые описания рисунков будут по-прежнему доступны для вспомогательных технологий. См. раздел Экспорт в Word, PDF или другой формат в Pages на iPhone.
Сведения о том, как добавить текстовое описание к рисунку или видео, см. в разделах Добавление описания к изображению и Добавление описания видео.
Отправка или сохранение рисунка
Можно отправить или сохранить любой рисунок как изображение, а также сохранить анимированный рисунок как видео.
Перейдите в приложение Pages
 на iPhone и откройте документ с рисунком.
на iPhone и откройте документ с рисунком.Коснитесь рисунка, затем коснитесь «Поделиться» (возможно, для отображения этой кнопки потребуется коснуться
 ).
).Если рисунок анимирован, коснитесь «Отправить как изображение», чтобы отправить или сохранить его как изображение. Либо коснитесь «Отправить как фильм», чтобы отправить или сохранить его как видео.
Выполните одно из описанных ниже действий.
Поделиться. Коснитесь способа отправки рисунка.
Сохранить. Для сохранения в приложении «Фото» коснитесь «Сохранить изображение» или «Сохранить видео» (чтобы сохранить анимированный рисунок как видео). Для сохранения в приложении «Файлы» коснитесь «Сохранить в "Файлы"».