
Добавление и замена текста в Pages на iPhone
Текст добавляется к документу различными способами. Можно заменять текст-заполнитель в шаблоне, добавлять текст в текстовом блоке вне области основного текста документа, например в боковой панели, и добавлять текст внутри фигуры.
В текстовом документе можно ввести текст в область основного текста, а затем добавить текстовые блоки, например для боковых панелей. В документе с макетом страницы весь текст содержится в одном или нескольких текстовых блоках.
Добавление текста в текстовом документе
Добавление текста в пустом шаблоне. Начните ввод текста.
Замена текста-заполнителя. Коснитесь текста-заполнителя, чтобы выбрать его, затем начните вводить текст.
Весь блок текста-заполнителя заменяется введенным текстом. Чтобы полностью удалить текст-заполнитель, коснитесь его, затем коснитесь
 .
.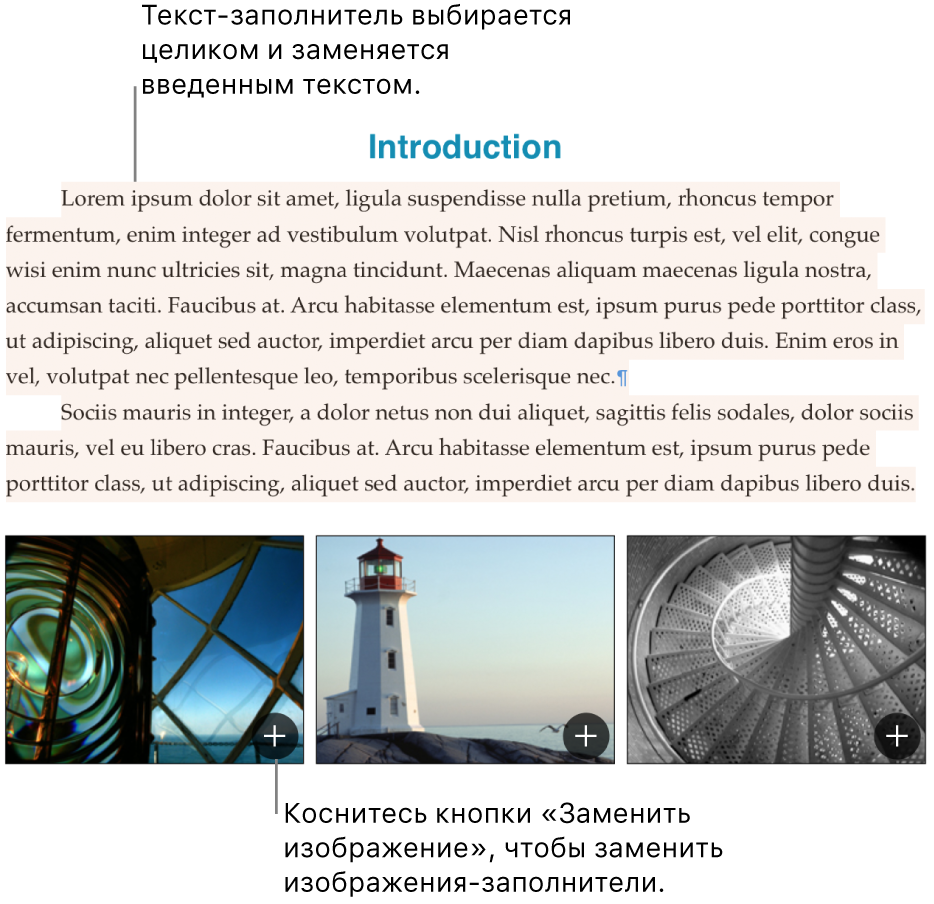
Добавление текста вне области основного текста. Чтобы добавить такие объекты, как боковая панель, сначала добавьте текстовый блок, а затем текст (см. следующую задачу).
Некоторые заполнители текстов содержат бессмысленный текст из слов на латыни. Ваш текст будет отображаться на языке, который настроен на компьютере.
В текстовых документах новая страница добавляется автоматически при достижении конца страницы. Чтобы начать новую строку на новой странице, можно добавить разрыв страницы в любом месте. В документе с макетом страницы можно добавить пустую страницу в любой части документа. См. раздел Добавление страниц в Pages на iPhone.
Добавление текста в текстовом блоке
Коснитесь
 , коснитесь
, коснитесь  , затем коснитесь «Текст» в категории «Основные».
, затем коснитесь «Текст» в категории «Основные».На странице появится текстовый блок (позже можно изменить внешний вид текста).
Перетяните текстовый блок на нужное место.
Если переместить текстовый блок не удается, коснитесь за пределами текстового блока, чтобы отменить его выбор, затем коснитесь текста еще раз, чтобы выбрать этот текстовый блок.
Дважды коснитесь текста-заполнителя и введите собственный текст.
Чтобы изменить размер текстового блока, выполните одно из описанных ниже действий.
Если блок слишком мал для текста: Выберите текстовый блок, затем перетяните индикатор обрезки
 , пока не появится весь текст. Можно также перетянуть манипулятор.
, пока не появится весь текст. Можно также перетянуть манипулятор.Если блок слишком велик для текста: Выберите текстовый блок, затем перетяните манипулятор, чтобы изменить размеры текстового блока.
Чтобы удалить текстовый блок, выберите его, затем коснитесь «Удалить».
Можно также связать текстовый блок с другим текстовым блоком, чтобы разместить перетекающий текст. См. раздел Связывание текстовых блоков.
Текстовый блок является объектом, который можно изменить, как и большинство других объектов: его можно повернуть, изменить его границу, залить цветом, наложить на другие объекты и т. п. Можно также изменить внешний вид текста в блоке, в том числе его шрифт, цвет, размер и выравнивание.
Добавление текста внутрь фигуры
Дважды коснитесь фигуры, чтобы появилась точка вставки, и введите текст.
Если текст не помещается в фигуру, отображается индикатор обрезки ![]() . Для изменения размера фигуры коснитесь ее и перетягивайте манипулятор, пока не будет отображаться весь текст.
. Для изменения размера фигуры коснитесь ее и перетягивайте манипулятор, пока не будет отображаться весь текст.
Внутри фигуры можно изменить внешний вид текста точно так же, как и любой другой текст.
Сведения о том, как добавить к объекту надпись или метку, см. в разделе Добавление надписи к изображению или другому объекту.