
Изменение внешнего вида текста в Pages на iPhone
Можно изменить параметры оформления текста, включая шрифт, размер, цвет, начертание (например, жирный или курсив) или другое форматирование. Можно также заполнить текст градиентами или изображениями либо добавить контур. Чтобы выделить текст, можно добавить для него фоновый цвет.

Изменение текста с помощью элементов управления форматом
Выберите текст, который нужно изменить, или коснитесь текстового блока, фигуры или ячейки таблицы, а затем коснитесь
 .
.Если элементы управления текстом не отображаются, коснитесь «Ячейка» или «Текст».
Выполните одно из указанных ниже действий.
Применение другого стиля абзаца. Коснитесь имени стиля под элементом «Изменение стиля абзаца», затем коснитесь нового стиля абзаца (прокрутите для просмотра дополнительных вариантов). Стиль абзаца нельзя применить к тексту в ячейке таблицы.
Изменение шрифта. Коснитесь «Шрифт», затем коснитесь нового шрифта. Чтобы отобразились другие параметры шрифта, коснитесь
 рядом с названием шрифта, затем коснитесь формата (например, сжатый, ненасыщенный или полужирный).
рядом с названием шрифта, затем коснитесь формата (например, сжатый, ненасыщенный или полужирный).Выделение текста жирным шрифтом, курсивом, подчеркиванием или зачеркиванием. Коснитесь любой из кнопок под заголовком «Шрифт».
Изменение размера. Касайтесь
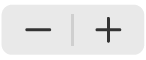 рядом с пунктом «Размер», чтобы уменьшить или увеличить размер шрифта, или коснитесь размера шрифта и введите новое значение.
рядом с пунктом «Размер», чтобы уменьшить или увеличить размер шрифта, или коснитесь размера шрифта и введите новое значение.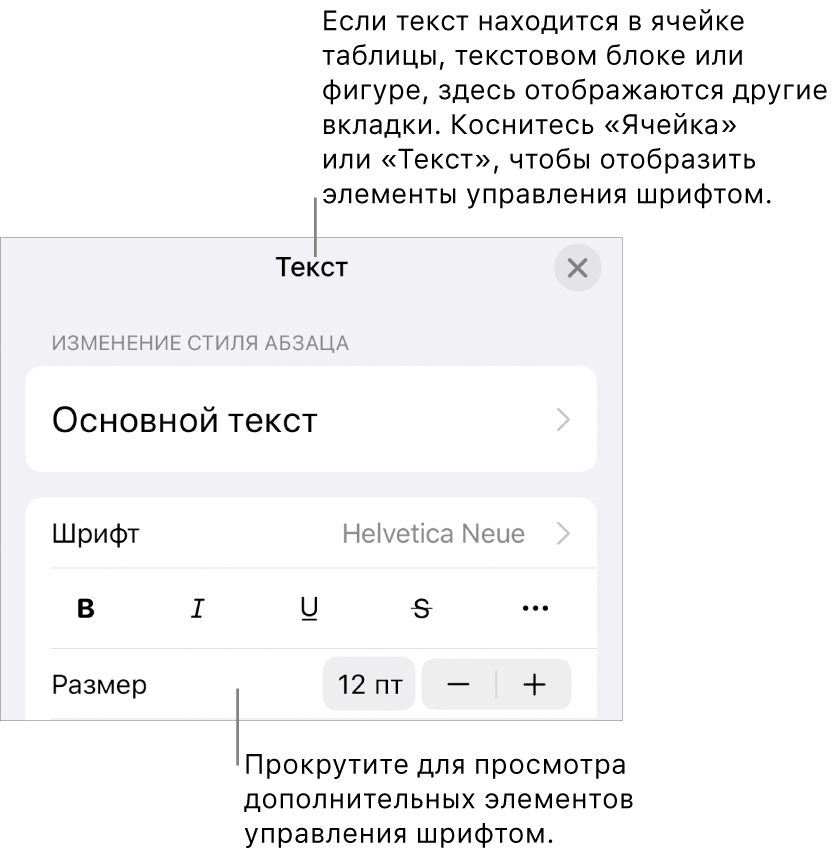
Изменение цвета текста
Выберите текст, который нужно изменить, или коснитесь текстового блока, фигуры или ячейки таблицы, а затем коснитесь
 .
.Если элементы управления текстом не отображаются, коснитесь «Ячейка» или «Текст».
Коснитесь «Цвет текста», затем выберите один из следующих вариантов.
Цвет или градиент, предназначенный для шаблона. Коснитесь «Набор параметров», смахивайте влево или вправо для просмотра всех вариантов, затем коснитесь нужного цвета.
Произвольный цвет. Коснитесь «Цвет», смахивайте вверх или вниз для просмотра всех вариантов, затем коснитесь нужного цвета. Для предварительного просмотра текста в разных вариантах цвета коснитесь цвета и, удерживая, перетяните его по таблице. Для каждого цвета, отображаемого в режиме предварительного просмотра, появляется метка цвета, упрощающая подбор точного совпадения. Чтобы выбрать цвет, поднимите палец.
Перенос цвета из другого объекта на странице. Коснитесь
 , затем коснитесь любого цвета за пределами выбранного текста. Для предварительного просмотра цветов коснитесь цвета на странице и, удерживая, перетяните его по другим цветам на странице. Чтобы выбрать цвет, поднимите палец.
, затем коснитесь любого цвета за пределами выбранного текста. Для предварительного просмотра цветов коснитесь цвета на странице и, удерживая, перетяните его по другим цветам на странице. Чтобы выбрать цвет, поднимите палец.Заливка двухцветным градиентом. Коснитесь «Градиент», коснитесь элемента «Начальный цвет» или «Конечный цвет», затем коснитесь цвета. Для переключения направления градиента коснитесь параметра «Поменять цвета местами». Чтобы изменить угол градиента, перетяните бегунок «Угол». Чтобы применить градиент на основе длины фигуры или текстового блока (а не размера выбранного текста), установите флажок «Применить градиент ко всему объекту». Градиент изменяется при изменении размера объекта или текстового блока. Чтобы применить градиент по всей длине страницы, установите флажок «Применить градиент ко всей странице».
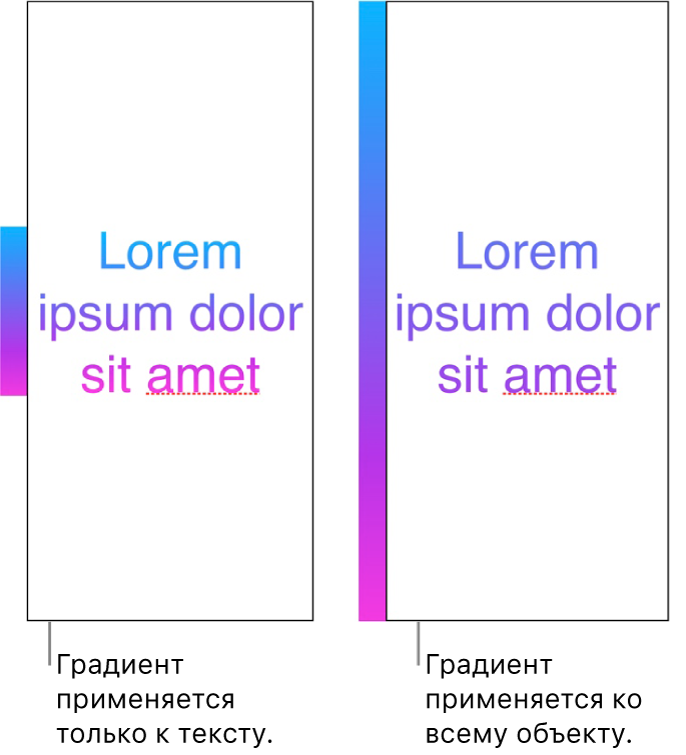
Заливка текста изображением
Выберите текст, который нужно изменить, или коснитесь текстового блока, фигуры или ячейки таблицы, а затем коснитесь
 .
.Коснитесь «Ячейка» (для текста в таблице) или «Текст» (для текста в фигуре или текстового блоке), чтобы отобразить элементы управления текстом.
Коснитесь «Цвет текста» или «Цвет», затем коснитесь изображения.
Коснитесь «Изменить», затем выполните одно из указанных ниже действий.
Коснитесь альбома, затем коснитесь одной из фотографий.
Коснитесь «Снять фото».
Коснитесь элемента «Вставить из», чтобы вставить изображение из iCloud Drive.
Если изображение выглядит не так, как нужно, или заливку объекта изображением нужно изменить, коснитесь одного из следующих вариантов.
Первонач. размер. Изображение размещается внутри текста без изменения исходных размеров изображения. Чтобы изменить размер изображения, перетяните бегунок «Масштаб».
Растянуть. Размер изображения приводится в соответствие с размерами текста, из-за чего пропорции изображения могут измениться.
Черепица. Изображение повторяется внутри текста. Чтобы изменить размер изображения, перетяните бегунок «Масштаб».
Масштаб заливки. Изображение увеличивается или уменьшается так, чтобы вокруг него не оставалось пустого места в тексте.
Под размер. Размер изображения приводится в соответствие с размерами текста, но пропорции изображения сохраняются. Часть текста может остаться незаполненной.
Для придания изображению оттенка включите параметр «Наложение цвета» и коснитесь элемента «Заливка», чтобы выбрать оттенок.
Чтобы увеличить или уменьшить степень прозрачности оттенка, перетягивайте бегунок «Непрозрачность».
Добавление и удаление обводки текста
Выберите текст, который нужно изменить, или коснитесь текстового блока, фигуры или ячейки таблицы, а затем коснитесь
 .
.Коснитесь «Ячейка» (для текста в таблице) или «Текст» (для текста в фигуре или текстового блоке), чтобы отобразить элементы управления текстом.
Коснитесь
 в разделе «Шрифт» элементов управления.
в разделе «Шрифт» элементов управления.Включите или выключите параметр «Контур».
При добавлении контура используйте элементы управления, чтобы изменить тип линии, цвет и ширину.
Совет. Для выделения контура можно удалить цвет текста. Коснитесь ![]() , коснитесь «Текст», затем коснитесь «Цвет текста». Коснитесь «Набор параметров», смахните до черно-белых вариантов, затем коснитесь «Нет».
, коснитесь «Текст», затем коснитесь «Цвет текста». Коснитесь «Набор параметров», смахните до черно-белых вариантов, затем коснитесь «Нет».
Добавление цвета фона для текста
Можно выбрать цвет фона для любого выбранного текста — отдельных символов, слов или целых абзацев — чтобы создать эффект выделения.
Выберите текст, который нужно изменить, или коснитесь текстового блока или фигуры, а затем коснитесь
 .
.Если элементы управления текстом не отображаются, коснитесь «Текст».
Коснитесь
 в разделе «Шрифт» элементов управления.
в разделе «Шрифт» элементов управления.Смахните вверх и коснитесь «Фон текста».
Смахивайте влево или вправо для просмотра цветов (коснитесь «Набор параметров» или «Цвет», чтобы изменить варианты), затем коснитесь одного из цветов.
Подробнее о вариантах цветов см. в разделе «Изменение цвета текста» выше.
Чтобы удалить цвет фона выбранного текста, коснитесь «Набор параметров», смахните влево до черно-белых вариантов, затем коснитесь элемента «Нет».
Добавление цвета фона для абзацев
Используйте этот метод, когда требуется добавить цвет за текстом в виде цветового блока, заполняющего область между полями.
Примечание. Если абзац расположен в ячейке таблицы, необходимо добавить цвет фона для этой ячейки. См. раздел Изменение границы и фона ячеек таблицы.
Коснитесь абзаца или выберите несколько абзацев, для которых нужно добавить цвет фона.
Коснитесь кнопки
 в панели инструментов, коснитесь «Текст» вверху меню, затем коснитесь «Границы и фон абзаца» (возможно, потребуется прокрутить вниз).
в панели инструментов, коснитесь «Текст» вверху меню, затем коснитесь «Границы и фон абзаца» (возможно, потребуется прокрутить вниз).Коснитесь «Фон», затем выполните одно из указанных ниже действий.
Выбор цвета, предназначенного для шаблона. Коснитесь «Набор параметров», смахивайте влево или вправо для просмотра всех вариантов, затем коснитесь нужного цвета.
Выбор любого цвета. Коснитесь «Цвет», затем коснитесь нужного цвета. Для предварительного просмотра различных цветов фона коснитесь цвета и, удерживая, перетяните его по таблице. Для каждого цвета, отображаемого в режиме предварительного просмотра, появляется метка цвета, упрощающая подбор точного совпадения. Чтобы выбрать цвет, поднимите палец.
Перенос цвета из другого объекта на странице. Коснитесь
 , затем коснитесь любого цвета на странице. Для предварительного просмотра цветов коснитесь цвета на странице и, удерживая, перетяните его по другим цветам на странице. Чтобы выбрать цвет, поднимите палец.
, затем коснитесь любого цвета на странице. Для предварительного просмотра цветов коснитесь цвета на странице и, удерживая, перетяните его по другим цветам на странице. Чтобы выбрать цвет, поднимите палец.
Удаление цвета фона для абзацев
Если цвет, который требуется удалить, заполняет область между полями, можно использовать этот метод для удаления заливки.
Выберите абзацы, в которых нужно удалить цвет фона.
Коснитесь кнопки
 , затем коснитесь «Границы и фон абзаца» в меню «Текст».
, затем коснитесь «Границы и фон абзаца» в меню «Текст».Коснитесь «Фон», коснитесь «Набор параметров», затем коснитесь «Нет» (возможно, сначала потребуется смахнуть влево).
Если в открытом документе используются шрифты, которых у Вас нет, вверху страницы ненадолго отображается уведомление об отсутствующих шрифтах. Чтобы заменить отсутствующие шрифты, коснитесь уведомления, коснитесь «Устранить предупреждения шрифтов», затем коснитесь «Устранить». В случае, когда уведомление больше не отображается, коснитесь кнопки ![]() , коснитесь «Параметры документа», коснитесь «Показать предупреждения для документа», коснитесь «Устранить предупреждения шрифтов», затем коснитесь «Устранить».
, коснитесь «Параметры документа», коснитесь «Показать предупреждения для документа», коснитесь «Устранить предупреждения шрифтов», затем коснитесь «Устранить».
Чтобы установить новый или отсутствующий шрифт на iPhone, загрузите его из App Store. Соответствующие инструкции приведены в Руководстве пользователя iPhone.
При использовании стилей текста можно добиться единообразного оформления всего документа.