
Добавление водяных знаков и фоновых объектов в Pages на iPhone
В документ можно добавлять текст, водяные знаки, логотипы или другие изображения, которые будут находиться на одном и том же месте и использоваться в качестве фона всех страниц документа. Эти повторяющиеся элементы называются мастер-объектами. Чем прозрачнее объект, тем меньше он выделяется на фоне содержимого документа.
Добавление водяного знака (мастер-объекта)
Коснитесь в углу любой страницы документа, чтобы ничего не было выбрано. Затем коснитесь
 .
.Чтобы касаться экрана, не выбирая случайно текст или объекты, увеличьте масштаб, разведя пальцы, или коснитесь миниатюры страницы в панели «Миниатюры страниц».
Коснитесь вкладки «Документ», затем коснитесь «Дизайн документа» внизу элементов управления.
В окне «Дизайн документа» коснитесь
 вверху экрана и добавьте один из следующих объектов.
вверху экрана и добавьте один из следующих объектов.Фигура Коснитесь
 , затем коснитесь фигуры. Чтобы увидеть больше фигур, касанием выбирайте категории, расположенные под рядом кнопок.
, затем коснитесь фигуры. Чтобы увидеть больше фигур, касанием выбирайте категории, расположенные под рядом кнопок.Текст Коснитесь
 , коснитесь категории «Основные» (возможно, понадобится смахнуть вправо, чтобы увидеть ее), затем коснитесь «Текст». На странице появится текстовый блок, в который можно ввести текст.
, коснитесь категории «Основные» (возможно, понадобится смахнуть вправо, чтобы увидеть ее), затем коснитесь «Текст». На странице появится текстовый блок, в который можно ввести текст.Изображение. Коснитесь
 , затем касанием выберите источник нужного изображения.
, затем касанием выберите источник нужного изображения.
Чтобы откорректировать прозрачность фигуры, изображения или текста, коснитесь
 , коснитесь «Стиль», затем перетяните бегунок «Непрозрачность» влево, чтобы объект стал более прозрачным.
, коснитесь «Стиль», затем перетяните бегунок «Непрозрачность» влево, чтобы объект стал более прозрачным.Откорректируйте размер и положение объекта на странице.
Чтобы предотвратить случайное перемещение или удаление объекта, коснитесь
 , коснитесь «Положен.» и коснитесь «Закрепить».
, коснитесь «Положен.» и коснитесь «Закрепить».Коснитесь «Готово».
Объект отображается в качестве фона всех страниц документа.
Редактирование или удаление мастер-объекта
Чтобы отредактировать или удалить мастер-объект, прежде всего необходимо его открепить.
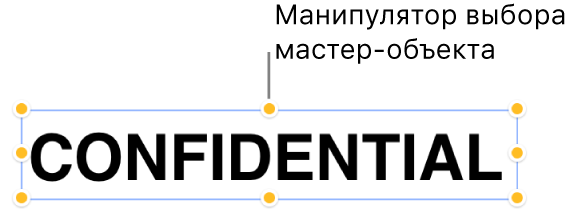
Коснитесь в углу любой страницы документа, чтобы ничего не было выбрано. Затем коснитесь
 .
.Чтобы касаться экрана, не выбирая случайно текст или объекты, увеличьте масштаб, разведя пальцы, или коснитесь миниатюры страницы в панели «Миниатюры страниц».
Коснитесь вкладки «Документ», затем коснитесь «Дизайн документа» внизу элементов управления.
Коснитесь объекта, коснитесь значка
 , затем коснитесь пункта «Открепить».
, затем коснитесь пункта «Открепить».Выполните одно из описанных ниже действий.
Отредактируйте объект, затем коснитесь элемента «Закрепить» во избежание его случайного перемещения или удаления.
Коснитесь элемента «Удалить» для удаления объекта.
По завершении коснитесь «Готово».