
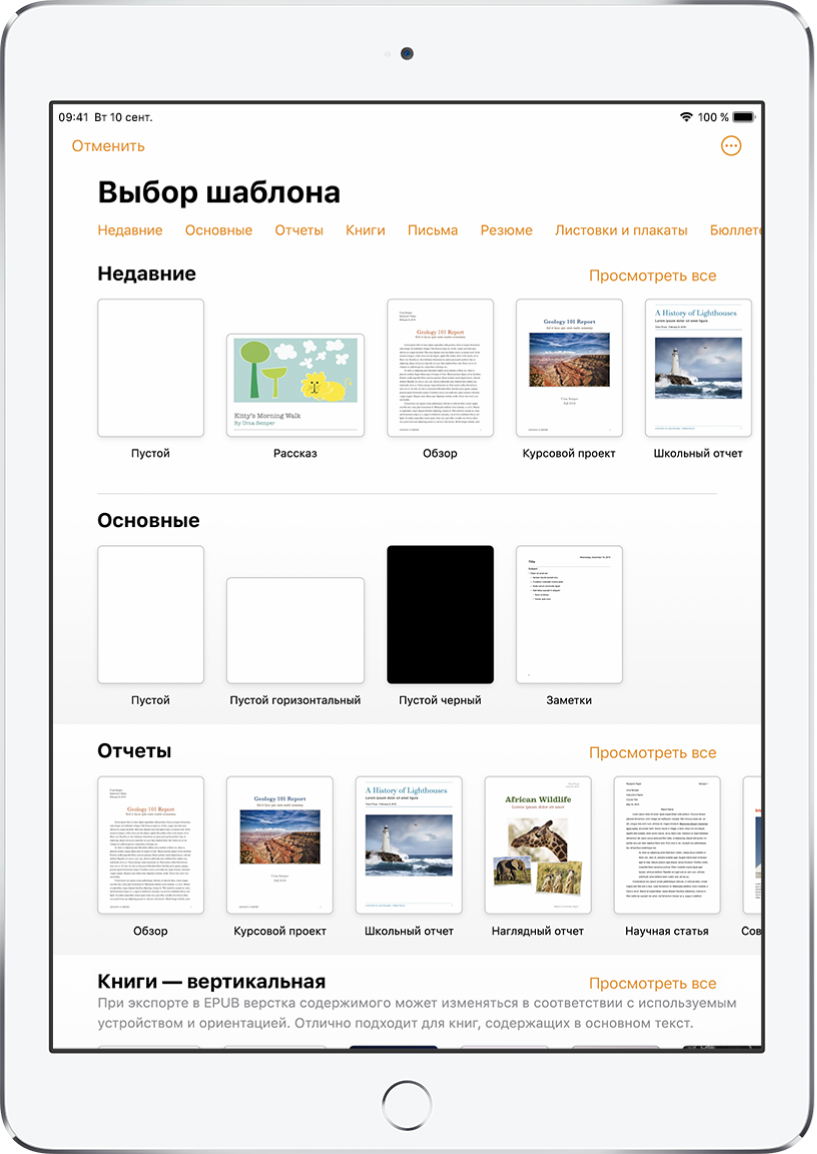
Начало работы с использованием шаблона
Работа с любым документом всегда начинается с выбора модели, называемой шаблоном. Вы можете создавать текстовые документы, например отчеты и письма, и документы с макетом страницы, например плакаты и новостные бюллетени. Просто замените текст и изображения в шаблоне собственным содержимым.
Основные сведения о текстовых документах и документах с макетом страницы
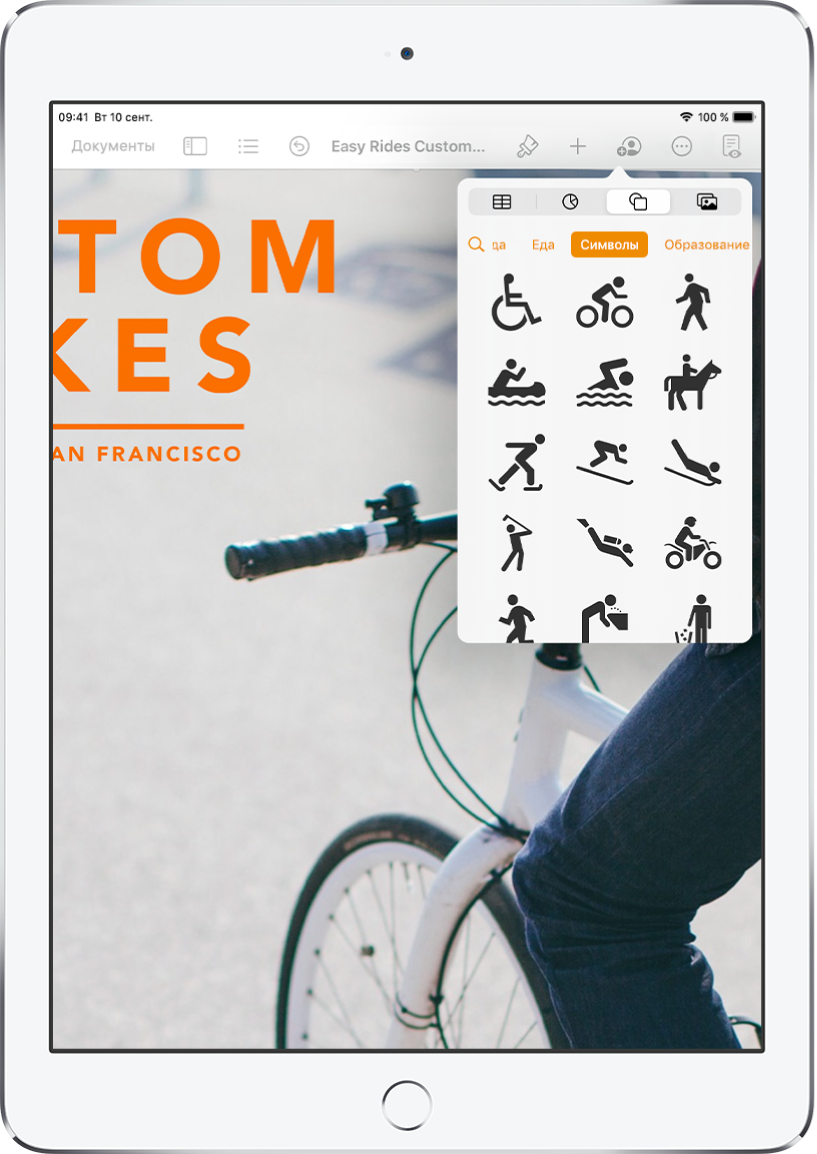
Добавление таблиц, фото, рисунков и других объектов
Добавляйте в документ объекты, такие как таблицы, диаграммы, фигуры и медиафайлы (изображения, рисунки, аудио и видео). Можно накладывать объекты друг на друга, изменять их размеры и размещать их в любой части страницы.
Основные сведения об изображениях, диаграммах и других объектах
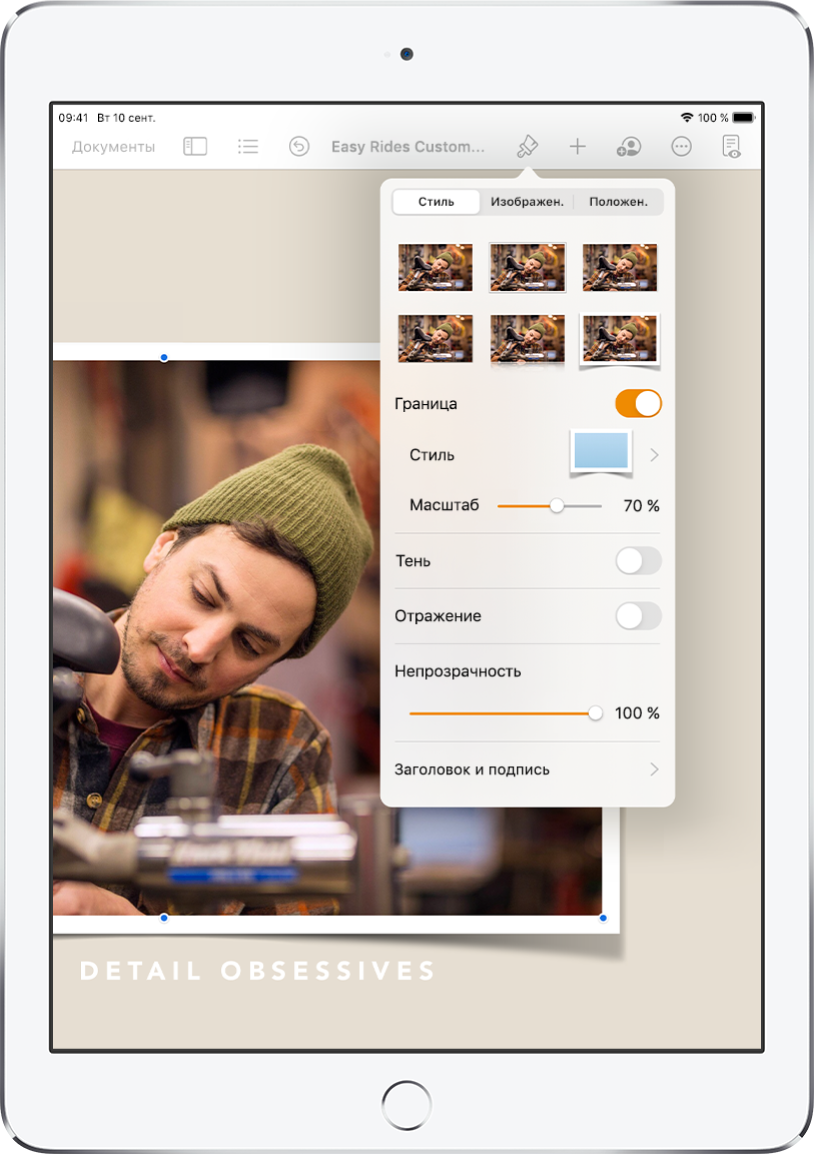
Индивидуальное оформление
В документе можно изменять внешний вид текста, добавлять тени к изображениям, заливать фигуры цветом и многое другое.
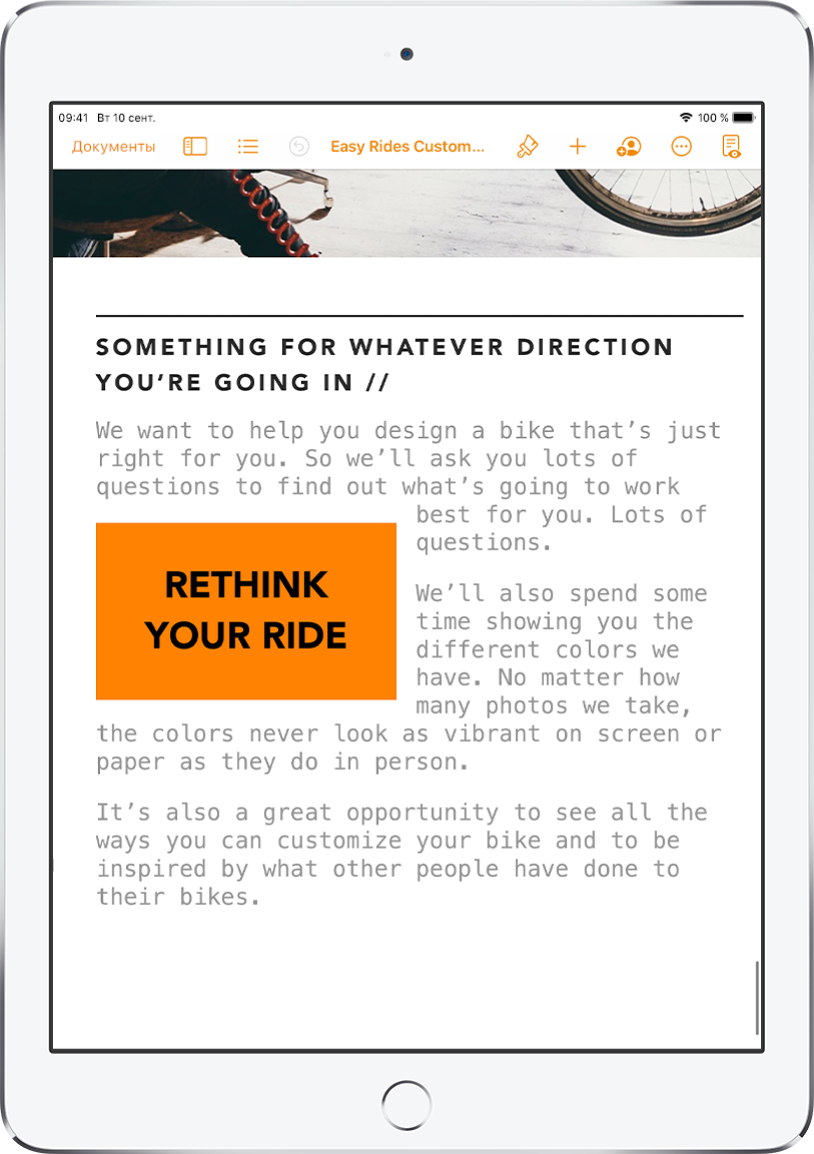
Оформление текста
Проявите свои творческие способности в оформлении текста документа. Добавляете изображение? Используйте обтекание изображения текстом. Хотите расположить текст в неравных колонках или оформить в виде бокового меню с переходом на другую страницу? Связывание текстовых блоков обеспечит перетекание текста из одного блока в другой.
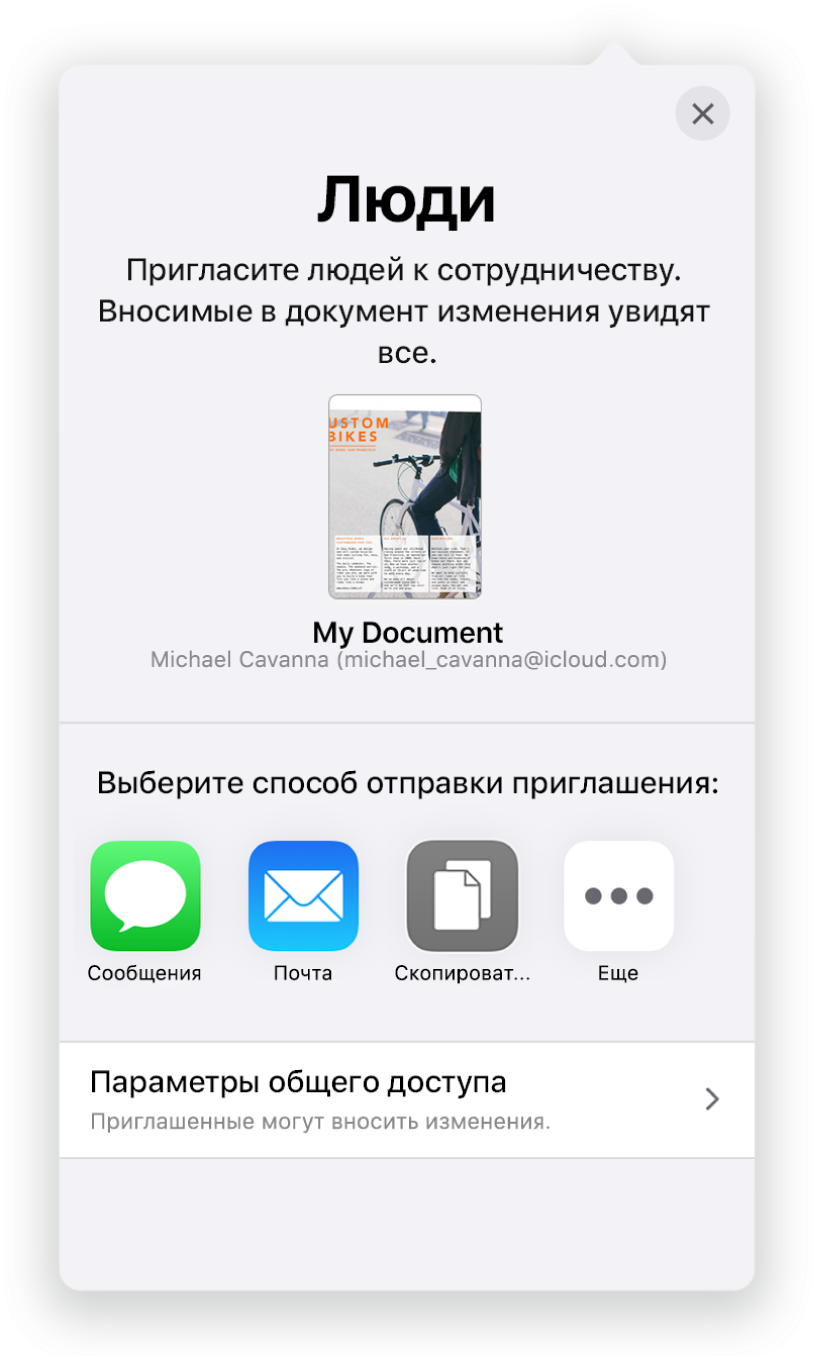
Совместная работа в режиме реального времени
Приглашайте других пользователей работать над документом вместе с Вами. Все приглашенные пользователи видят вносимые изменения, при этом Вы можете выбирать, кому разрешить редактирование документа, а кому — только просмотр.
Это руководство поможет Вам начать работу с Pages 10.1 на iPad. Чтобы узнать, какая версия Pages установлена на Вашем iPad, перейдите в «Настройки» ![]() > «Pages». Чтобы просмотреть это руководство, коснитесь «Оглавление» вверху страницы. Это руководство можно загрузить из Apple Books (в регионах, где эта служба доступна).
> «Pages». Чтобы просмотреть это руководство, коснитесь «Оглавление» вверху страницы. Это руководство можно загрузить из Apple Books (в регионах, где эта служба доступна).
За более подробной информацией обращайтесь на веб-сайт поддержки Pages.