
Добавление аннотаций в документ Pages на iPad
Можно добавлять изменения и пометки в документ при помощи Apple Pencil или пальца, а также используя инструменты пера или маркера. Пометки смарт-аннотаций связываются с текстом, объектом или ячейками таблицы, куда они добавлены, и перемещаются вместе с ними. При удалении связанного текста, объектов или ячеек аннотация также удаляется.
Получатели отправленного документа также видят аннотации. Аннотации можно скрывать и отображать в любое время, а также удалять без возможности восстановления.
Добавление аннотаций
Пальцем или Apple Pencil коснитесь
 , коснитесь «Смарт-аннотации», затем добавьте пометки.
, коснитесь «Смарт-аннотации», затем добавьте пометки.Текст или объект будет некоторое время выделен цветом для обозначения привязки аннотации к нему.
Примечание. Если Apple Pencil последний раз использовался для аннотирования, при касании экрана концом Apple Pencil автоматически выбирается инструмент аннотаций.
Выполните с помощью инструментов, расположенных в нижней части экрана, любое из перечисленных ниже действий.
Переключение между инструментами. Коснитесь режима аннотаций, коснитесь его снова, затем коснитесь инструмента «Перо» или «Маркер». Коснитесь кнопки толщины линии или перетяните бегунок непрозрачности, чтобы изменить внешний вид пометок.
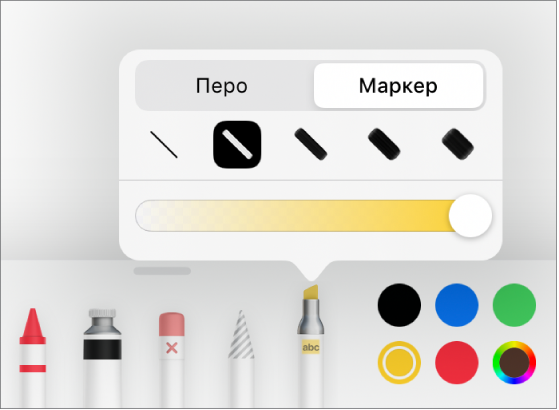
Изменение цвета выбранного инструмента. В iPadOS 14 коснитесь одного из готовых цветов либо коснитесь цветового круга, чтобы выбрать произвольный цвет. Выберите цвет с помощью элементов управления, затем коснитесь
 , чтобы сохранить цвет как избранный. (Чтобы удалить цвет из избранного, коснитесь цветной точки и удерживайте ее, затем коснитесь «Удалить».) В iPadOS 13 коснитесь цветового круга, затем коснитесь одного из цветов в сетке либо смахните влево и создайте произвольный цвет.
, чтобы сохранить цвет как избранный. (Чтобы удалить цвет из избранного, коснитесь цветной точки и удерживайте ее, затем коснитесь «Удалить».) В iPadOS 13 коснитесь цветового круга, затем коснитесь одного из цветов в сетке либо смахните влево и создайте произвольный цвет.Стирание аннотации. Коснитесь инструмента «Ластик», затем коснитесь аннотации. Для аннотаций ластик пикселей и ластик объектов работают одинаково.
Отмена последнего действия. Нажмите
 в панели инструментов. Коснитесь несколько раз, чтобы отменить все недавно выполненные действия.
в панели инструментов. Коснитесь несколько раз, чтобы отменить все недавно выполненные действия.Скрытие или отображение панели инструментов. Перетяните вниз на манипуляторе вверху панели инструментов. Коснитесь уменьшенной версии, чтобы отобразить панель инструментов. Если инструменты скрыты, Вы можете оставлять пометки с помощью Apple Pencil, но разметка пальцем становится недоступной. Пальцем можно прокручивать страницы.
Совет. Чтобы прокрутить страницу, смахните по ней двумя пальцами или, если Вы используете Apple Pencil, смахните одним пальцем.
Завершив аннотирование, коснитесь «Готово» вверху экрана.
Удаление аннотаций
Аннотации привязываются к тексту или объекту, расположенному в области добавления аннотации. Это означает, что если Вы переместите или удалите этот текст или объект, аннотации также будут перемещены или удалены.
Удаление одной аннотации. При аннотировании документа коснитесь инструмента «Ластик», затем коснитесь аннотации. В ином случае коснитесь аннотации, затем коснитесь «Удалить».
Удаление всех аннотаций. В панели инструментов «Смарт-аннотации» внизу экрана коснитесь
 , затем коснитесь «Стереть все смарт-аннотации».
, затем коснитесь «Стереть все смарт-аннотации».
Примечание. Если аннотации не пропадают при удалении текста, возможно, пометки привязаны к слову, стоящему до и после удаленного текста.
Отображение и скрытие аннотаций
Коснитесь
 , затем включите или выключите параметр «Смарт-аннотации».
, затем включите или выключите параметр «Смарт-аннотации».
При печати документа или его экспорте в формате PDF можно также включить в него аннотации. См. раздел Печать документа или конверта и Экспорт в Word, PDF или другой формат.
Если Вы отправите документ кому-то, кто откроет его в Pages на iPhone или iPad, документ может открыться в режиме «Для чтения». Чтобы добавить или редактировать аннотации, получателю нужно будет коснуться ![]() вверху экрана.
вверху экрана.
Примечание. Чтобы использовать Apple Pencil для выбора объектов и прокрутки вместо письма, рисования и аннотирования, коснитесь ![]() вверху экрана, коснитесь «Apple Pencil», затем включите параметр «Выбор и прокрутка». Если Ваш Apple Pencil это поддерживает, можно включить параметр «Переключение двойным касанием», а затем включать и выключать режим «Выбор и прокрутка» двойным касанием нижней части Apple Pencil.
вверху экрана, коснитесь «Apple Pencil», затем включите параметр «Выбор и прокрутка». Если Ваш Apple Pencil это поддерживает, можно включить параметр «Переключение двойным касанием», а затем включать и выключать режим «Выбор и прокрутка» двойным касанием нижней части Apple Pencil.