
Запись видео и звука в Pages на iPad
Можно записать видео или аудио на устройство и добавить его прямо на страницу. К примеру, создавая отчет или книгу, Вы можете записать аудиоверсию страницы, которую смогут прослушать читатели.
О том, как добавить готовый аудио- или видеофайл в документ, см. в разделе Добавление видео и аудио в Pages на iPad.
Запись видео
Вы можете снять видео на камеру своего устройства и вставить его непосредственно в документ.
На странице, где нужно вставить видео, выполните одно из следующих действий.
Коснитесь
 в правом нижнем углу заполнителя медиафайла, затем коснитесь «Снять фото или видео».
в правом нижнем углу заполнителя медиафайла, затем коснитесь «Снять фото или видео».Коснитесь
 , коснитесь
, коснитесь  , затем коснитесь «Камера».
, затем коснитесь «Камера».
Коснитесь «Видео», затем коснитесь
 для запуска съемки. Коснитесь
для запуска съемки. Коснитесь  , чтобы остановить запись.
, чтобы остановить запись.Чтобы посмотреть видео, коснитесь
 .
.Выполните одно из описанных ниже действий.
Вставка видеоизображения. Коснитесь элемента «Исп. видео».
Повторная видеосъемка. Коснитесь элемента «Переснять».
Отмена и возврат к документу. Коснитесь элемента «Переснять», затем элемента «Отмена».
Измените размер видео, перетягивая синие точки.
Редактирование видеоизображений в Pages не поддерживается. Видео доступно на устройстве в приложении «Фото», где его можно редактировать.
Запись звука
Коснитесь
 , коснитесь
, коснитесь  , затем коснитесь «Запись звука».
, затем коснитесь «Запись звука».Примечание. Сделанную запись можно вставить в любое место документа.
Коснитесь
 и начните запись. Чтобы остановить запись, коснитесь
и начните запись. Чтобы остановить запись, коснитесь  .
.Во время записи можно просматривать и прокручивать разные страницы, а также изменять их масштаб.
Чтобы прослушать запись, коснитесь
 .
.Чтобы прослушать с определенного места, смахните влево или вправо по записи для перемещения оранжевой линии, затем коснитесь
 .
.Чтобы отредактировать запись, коснитесь
 , затем выполните любое из следующих действий.
, затем выполните любое из следующих действий.Перезапись части аудио. Перетяните оранжевые манипуляторы, чтобы выбрать раздел. Коснитесь
 , чтобы перезаписать данный раздел.
, чтобы перезаписать данный раздел.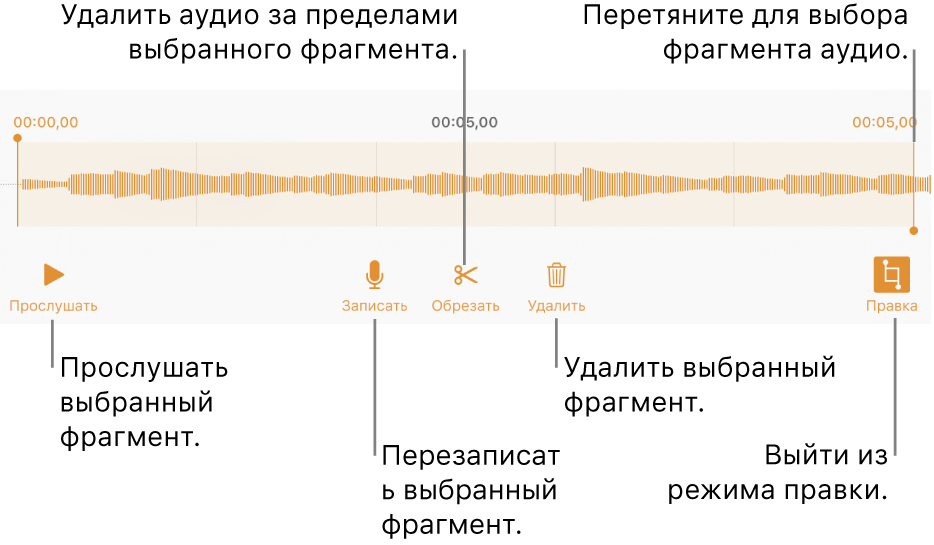
Обрезка. Перетяните оранжевые манипуляторы, чтобы выбрать раздел, который нужно оставить. Коснитесь
 , чтобы удалить аудио за пределами манипуляторов.
, чтобы удалить аудио за пределами манипуляторов.Удаление всей записи или ее части. Перетяните оранжевые манипуляторы, чтобы выбрать раздел, который нужно удалить. Коснитесь
 , чтобы удалить аудио, расположенное между манипуляторами.
, чтобы удалить аудио, расположенное между манипуляторами.
Перейдите на страницу, куда нужно добавить запись, коснитесь «Вставить» или «Готово» вверху экрана, затем перетяните запись, чтобы переместить ее.
Чтобы воспроизвести запись, касанием выберите ![]() , затем коснитесь ее снова. Чтобы отредактировать или удалить запись, добавленную на страницу, коснитесь ее, затем коснитесь «Правка» или «Удалить».
, затем коснитесь ее снова. Чтобы отредактировать или удалить запись, добавленную на страницу, коснитесь ее, затем коснитесь «Правка» или «Удалить».
Вы также можете поделиться своей записью в формате аудиофайла. Коснитесь записи на странице, затем коснитесь «Поделиться».
Чтобы отредактировать несколько видео- или аудиофайлов одновременно, коснитесь одного файла и удерживайте его, затем другим пальцем касайтесь других файлов.