
Восстановление более ранней версии таблицы в Numbers на Mac
Когда Вы сохраняете электронную таблицу, Numbers каждый раз сохраняет новую версию. В результате Вы можете просматривать более ранние версии электронных таблиц, сохранять их копии и восстанавливать электронную таблицу до более ранних версий.
Можно также копировать текст и объекты из более ранней версии и вставлять их в текущую версию.
Просмотр, копирование и восстановление более ранних версий
При открытой электронной таблице выберите «Файл» > «Вернуть к» (меню «Файл» расположено у верхнего края экрана), затем выберите «Посмотреть все версии».
Окно обновится: слева будет показана миниатюра текущей версии, а справа — стопка миниатюр более ранних версий. У правого края экрана появится вертикальная временная шкала.
Чтобы просмотреть более ранние версии, нажимайте деления на временной шкале или стрелки рядом со стопкой миниатюр электронных таблиц справа, затем нажмите миниатюру для просмотра полноразмерной версии таблицы.
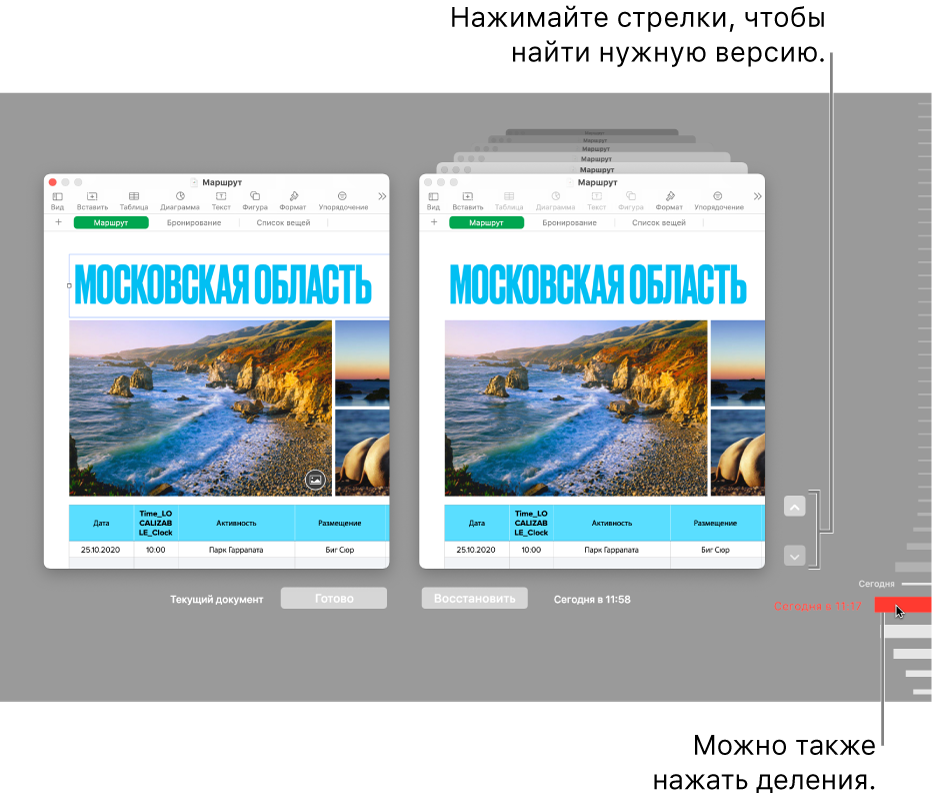
Выполните одно из описанных ниже действий.
Редактирование текущей версии. Нажмите миниатюру слева, внесите изменения и нажмите «Готово».
Восстановление более ранней версии. Нажмите «Восстановить» под миниатюрой этой версии. Текущая версия заменяется на восстановленную.
Сохранение копии версии, отображаемой справа в качестве новой электронной таблицы. Удерживайте нажатой клавишу Option на клавиатуре, затем нажмите «Восстановить копию». Numbers откроет копию в новом окне. Эту копию можно отредактировать и сохранить с новым именем. Оригинальная версия также останется открытой в своем окне.
Закрытие этого окна и возврат к электронной таблице. Нажмите «Готово».
Возврат к последней открытой или последней сохраненной версии
Текущая версия заменяется на восстановленную. Чтобы сохранить и текущую, и более раннюю версию, сохраните копию более ранней версии, как описано в предыдущей задаче.
Когда открыта текущая версия электронной таблицы, выберите «Файл» > «Вернуть к» (меню «Файл» расположено у верхнего края экрана), затем выберите один из следующих вариантов (некоторые варианты могут быть не показаны).
Последняя открытая. Все изменения, внесенные в электронную таблицу с момента последнего открытия, будут удалены.
Последняя сохраненная. Все изменения, внесенные в электронную таблицу с момента последнего сохранения, будут удалены.
Нажмите «Восстановить» или «Готово».
Копирование листов, текста и объектов из более ранних версий
Можно копировать листы, текст и объекты из более ранних версий электронной таблицы и вставлять их в текущую версию.
Когда открыта текущая версия электронной таблицы, выберите «Файл» > «Вернуть к» > «Посмотреть все версии» (меню «Файл» расположено у верхнего края экрана).
Откроется временная шкала для электронной таблицы. Текущая версия отображается в окне слева. Более ранние версии отображаются в окне справа.
Найдите версию с содержимым, которое нужно скопировать, затем выберите текст или объекты и выберите «Правка» > «Скопировать» (чтобы отобразить меню «Правка», наведите указатель на верхний край экрана).
В текущей версии электронной таблицы слева нажмите в месте вставки содержимого, затем выберите «Правка» > «Вставить».
Нажмите «Готово».
Если Вы добавите или измените пароль для доступа к электронной таблице, он будет применяться только к версии, в которой был добавлен или изменен пароль, и последующим версиям.
Примечание. При совместной работе над электронной таблицей пользователи, имеющие право редактирования, могут копировать и восстанавливать только версии, созданные после того, как Вы открыли им доступ к электронной таблице. Пользователи, имеющие только право просмотра, не имеют доступа к более ранним версиям. Чтобы другие пользователи не могли восстановить таблицу до незащищенной версии или версии со старым паролем, закройте общий доступ к таблице, добавьте уникальный пароль, а затем снова предоставьте доступ.