Руководство пользователя Numbers для Mac
- Добро пожаловать!
- Что нового в Numbers 13.2
-
- Основные сведения о приложении Numbers
- Основные сведения об изображениях, диаграммах и других объектах
- Создание таблицы
- Открытие и закрытие таблиц
- Персонализация шаблонов
- Использование листов
- Отмена и повтор изменений
- Сохранение таблицы
- Поиск таблиц
- Удаление таблицы
- Печать таблицы
- Изменение фона листа
- Панель Touch Bar для Numbers
-
- Перенос текста по словам для размещения в ячейке
- Выделение ячеек
- Фильтрация данных
- Сортировка по алфавиту и сортировка данных в таблице
-
- Основные сведения о сводных таблицах
- Создание сводной таблицы
- Добавление и расстановка данных сводной таблицы
- Изменение параметров сортировки и группировки данных сводной таблицы и многое другое
- Обновление сводной таблицы
- Просмотр исходных данных, которые будут использоваться для значений сводной таблицы
-
- Отправка таблицы
- Основные сведения о совместной работе
- Приглашение к совместной работе
- Совместная работа над общей таблицей
- Просмотр последних действий пользователей в общей таблице
- Изменение настроек общей таблицы
- Закрытие общего доступа к таблице
- Общие папки и совместная работа
- Использование Box для совместной работы
-
- Использование iCloud с приложением Numbers
- Импорт таблицы Excel или текстового файла
- Экспорт в Excel или другой формат
- Уменьшение размера файла таблицы
- Сохранение большой таблицы в виде файла пакета
- Восстановление более ранней версии таблицы
- Перемещение таблицы
- Блокировка таблицы
- Защита таблицы паролем
- Создание собственных шаблонов и управление ими
- Авторские права

Панель Touch Bar для приложения Numbers на Mac
Если компьютер Mac оснащен панелью Touch Bar, можно редактировать таблицы в Numbers, используя привычные жесты (касание, смахивание и сдвиг), непосредственно с панели Touch Bar. Элементы управления, которые отображаются в панели Touch Bar, меняются в зависимости от того, что выбрано в таблице.
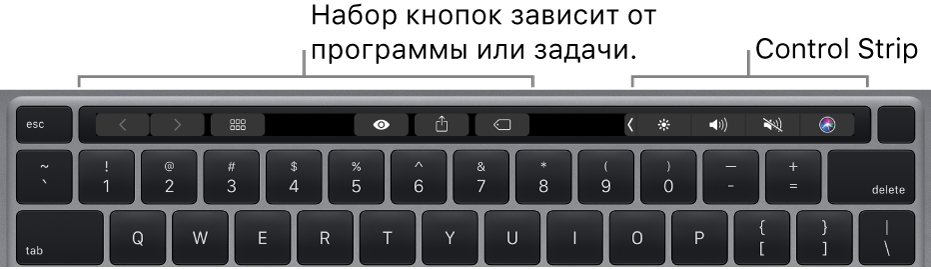
Например, если выбрана таблица, в панели Touch Bar отображаются элементы управления для добавления и удаления строк и столбцов.
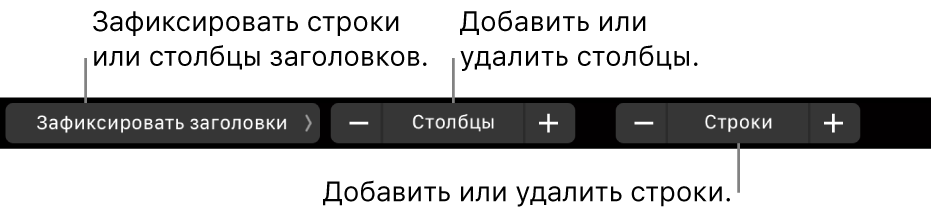
Когда выбрана ячейка, коснитесь «Формат», чтобы просмотреть варианты форматирования данных.

Когда выбрана ячейка, коснитесь «Формула», чтобы выбрать одну из часто используемых формул или вставить собственную формулу.

Отображение элементов управления в Numbers
Если в Numbers не отображаются элементы управления для редактирования текста и других задач, включите эти элементы в Системных настройках. Выполните одно из описанных ниже действий.
В macOS Ventura 13 или новее. Выберите меню Apple
 > «Системные настройки», затем в боковом меню нажмите «Клавиатура». (Возможно, потребуется прокрутить вниз.) Справа нажмите «Настройки панели Touch Bar», затем во всплывающем меню рядом с параметром «Отображать в панели Touch Bar» выберите «кнопки управления приложением».
> «Системные настройки», затем в боковом меню нажмите «Клавиатура». (Возможно, потребуется прокрутить вниз.) Справа нажмите «Настройки панели Touch Bar», затем во всплывающем меню рядом с параметром «Отображать в панели Touch Bar» выберите «кнопки управления приложением».В macOS 12 или более ранних версиях. Выберите меню Apple
 > «Системные настройки», затем нажмите «Клавиатура». Затем нажмите кнопку «Клавиатура», нажмите всплывающее меню «Отображать в панели Touch Bar» и выберите «кнопки управления приложением».
> «Системные настройки», затем нажмите «Клавиатура». Затем нажмите кнопку «Клавиатура», нажмите всплывающее меню «Отображать в панели Touch Bar» и выберите «кнопки управления приложением».
Подробнее об использовании панели Touch Bar см. в Руководстве пользователя macOS.