Руководство пользователя Numbers для Mac
- Добро пожаловать!
- Что нового
-
- Начало работы с Numbers
- Основные сведения об изображениях, диаграммах и других объектах
- Создание таблицы
- Открытие и закрытие таблиц
- Персонализация шаблонов
- Использование листов
- Отмена и повтор изменений
- Сохранение таблицы
- Поиск таблиц
- Удаление таблицы
- Печать таблицы
- Изменение фона листа
- Панель Touch Bar для Numbers
-
- Перенос текста по словам для размещения в ячейке
- Выделение ячеек
- Фильтрация данных
- Сортировка по алфавиту и сортировка данных в таблице
-
- Основные сведения о сводных таблицах
- Создание сводной таблицы
- Добавление и расстановка данных сводной таблицы
- Изменение параметров сортировки и группировки данных сводной таблицы и многое другое
- Обновление сводной таблицы
- Просмотр исходных данных, которые будут использоваться для значений сводной таблицы
-
- Отправка таблицы
- Основные сведения о совместной работе
- Приглашение к совместной работе
- Совместная работа над общей таблицей
- Просмотр последних действий пользователей в общей таблице
- Изменение настроек общей таблицы
- Закрытие общего доступа к таблице
- Общие папки и совместная работа
- Использование Box для совместной работы
-
- Использование iCloud с приложением Numbers
- Импорт таблицы Excel или текстового файла
- Экспорт в Excel или другой формат
- Уменьшение размера файла таблицы
- Сохранение большой таблицы в виде файла пакета
- Восстановление более ранней версии таблицы
- Перемещение таблицы
- Блокировка таблицы
- Защита таблицы паролем
- Создание собственных шаблонов и управление ими
- Авторские права

Добавление границ и линий для разделения текста в Numbers на Mac
Можно добавить сплошную, пунктирную или точечную линию сверху или снизу от абзаца в текстовом блоке или фигуре.
Примечание. Если текст расположен в ячейке таблицы, добавить границу можно для этой ячейки. См. раздел Изменение контура и линий сетки таблицы.
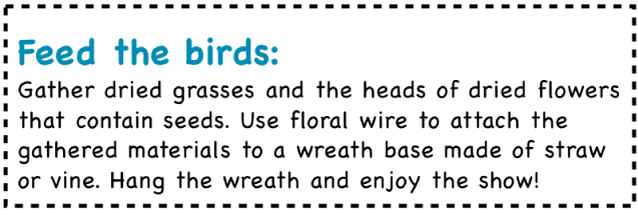
Откройте приложение Numbers
 на Mac.
на Mac.Откройте таблицу, затем выберите текст, для которого Вы хотите добавить линию.
В боковом меню «Формат»
 нажмите вкладку «Текст», затем вверху бокового меню нажмите кнопку «Макет».
нажмите вкладку «Текст», затем вверху бокового меню нажмите кнопку «Макет».Нажмите всплывающее меню в элементах управления «Границы абзаца», затем выберите стиль линии.
Линия появится над каждым выбранным абзацем.
Выполните одно из указанных ниже действий.
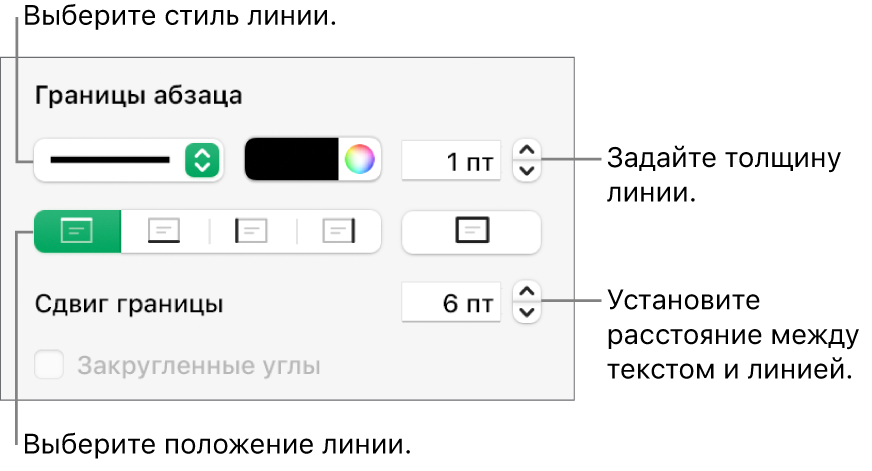
Добавление одной или нескольких линий. Нажмите одну или несколько кнопок позиции, расположенных под всплывающим меню стилей линии и цветовым кругом.
Выбор цвета, согласованного с шаблоном. Нажмите область цвета слева от цветового круга, затем выберите цвет.
Выбор любого цвета. Нажмите область цвета, затем выберите цвет в окне «Цвета».
Изменение толщины линии. Нажимайте стрелки в поле со значением рядом с элементами управления цветом линии.
Изменение расстояния между линиями или границами и текстом. Нажимайте стрелки для параметра «Сдвиг границы».
Чтобы быстро удалить границу или линию, выберите абзац, нажмите всплывающее меню в разделе «Линии абзаца» и выберите вариант «Нет».