
Автоматическая замена текста в Numbers на Mac
Можно настроить Numbers на автоматическую замену определенного текста указанным Вами текстом. Например, приложение Numbеrs может заменять эот на это, а (с) на © в процессе ввода текста.
Можно также заменить все вхождения определенного текста в таблице другим указанным Вами текстом.
Замена текста в процессе ввода
Выберите меню Numbers > «Настройки» (меню Numbers расположено у верхнего края экрана).
Нажмите «Автокоррекция» вверху окна настроек.
В разделе «Замена» установите флажок «Замена символов и текста».
Нажмите
 , затем в колонке «Замена» введите текст, который Вы хотите заменять (например, «это»).
, затем в колонке «Замена» введите текст, который Вы хотите заменять (например, «это»).В колонке «На» введите слово, на которое будет заменяться введенное слово (например, «это»).
Можно также Использование диакритических знаков и специальных символов в Numbers на Mac в качестве замен.
Чтобы сохранить изменения, нажмите клавишу Return.
Эти замены текста применяются только в приложении Numbers.
Замена существующего текста в таблице
Если необходимо заменить определенный текст, который встречается в таблице несколько раз, можно добавить текст замены в раздел настроек «Клавиатура», а затем заменять каждое вхождение текста, используя окно «Замены».
Когда открыта таблица, выберите «Правка» > «Замены» > «Показать замены» (меню «Правка» расположено вверху экрана).
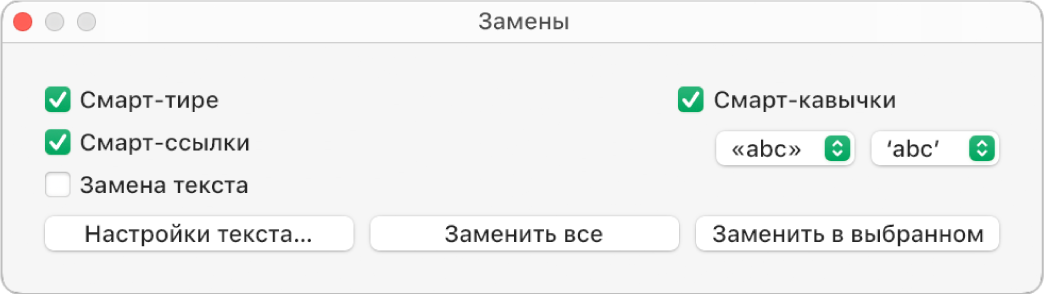
В окне «Замены» установите флажок «Замена текста», затем нажмите «Настройки текста». Выполните одно из описанных ниже действий.
В macOS Ventura 13 или новее. В панели настроек «Клавиатура» откройте «Ввод текста», затем нажмите «Замены текста».
В macOS 12 или более ранних версиях. В разделе настроек «Клавиатура» нажмите «Текст».
Нажмите
 , затем в поле «Заменить» введите текст, который Вы хотите заменить (например, поменять).
, затем в поле «Заменить» введите текст, который Вы хотите заменить (например, поменять).В поле «На» введите слово для замены (например, заменить).
Завершив ввод, нажмите «Готово» и закройте окно настроек.
Выполните одно из описанных ниже действий.
Замена всех вхождений текста. В окне «Замены» нажмите «Заменить все». Если в разделе настроек «Клавиатура» есть другие замены, они также будут применены к таблице.
Применение замен к определенному тексту. Выберите текст, который нужно изменить, затем в окне «Замены» нажмите «Заменить в выбранном».
Примечание. Настройки замены текста в разделе настроек «Клавиатура» применяются и к другим приложениям на компьютере, например TextEdit, Pages и Keynote, когда в них включена замена текста.