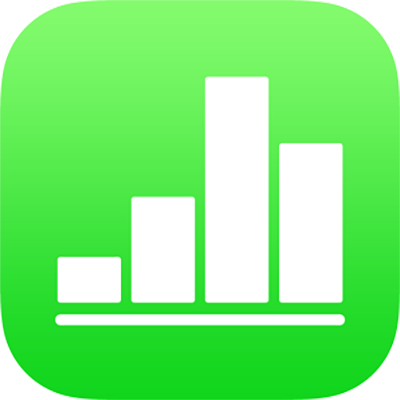
Изменение внешнего вида текста и меток диаграммы в Numbers на iPhone
Можно изменить внешний вид текста на диаграмме, применив другой стиль, изменив шрифт, добавив границу и настроив другие параметры.
Если отредактировать диаграмму не удается, скорее всего, она закреплена и Вам нужно открепить ее.
Изменение шрифта, стиля и размера текста на диаграмме
Можно изменить внешний вид сразу всего текста на диаграмме.
Коснитесь диаграммы, затем коснитесь
 .
.Коснитесь «Стиль», затем коснитесь «Метки».
Выполните одно из следующих действий.
Изменение шрифта. Коснитесь «Шрифт диаграммы», затем коснитесь названия шрифта.
(Если параметр «Шрифт диаграммы» не отображается, смахните вверх от нижнего края элементов управления.)
Изменение стиля шрифта. Коснитесь «Шрифт диаграммы», коснитесь
 рядом с шрифтом, затем коснитесь нужного стиля.
рядом с шрифтом, затем коснитесь нужного стиля.Увеличение или уменьшение шрифта. Касайтесь
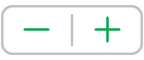 .
.Весь текст на диаграмме увеличивается или уменьшается пропорционально (на одинаковый процент).
Коснитесь
 , чтобы закрыть элементы управления.
, чтобы закрыть элементы управления.
Редактирование заголовка диаграммы
Диаграммы имеют заголовок-заполнитель (Заголовок), который по умолчанию скрыт. Можно показать его и изменять по собственному желанию.
Коснитесь диаграммы, коснитесь
 , затем коснитесь «Диаграмма».
, затем коснитесь «Диаграмма».Включите «Заголовок».
Чтобы изменить выравнивание заголовка, например, чтобы он находился слева на диаграмме, коснитесь «Стиль» и выберите один из вариантов выравнивания.
Чтобы переместить заголовок в центр кольцевой диаграммы, коснитесь «Позиция», затем коснитесь «По центру».
Чтобы отредактировать заголовок, выберите его текст, введите новый заголовок и коснитесь «Готово».
Добавление и изменение меток значений
На диаграммах есть метки, в которых отображаются значения конкретных точек данных. По умолчанию данные в диаграмме отображаются в том же формате, что и исходные данные. Например, если исходные данные отформатированы как процентные значения, данные в диаграмме будут указаны со знаком процента. Можно изменить формат данных в диаграмме, чтобы показывать только число, и выбрать расположение меток данных.
Коснитесь диаграммы, затем коснитесь
 .
.Коснитесь «Стиль», затем коснитесь «Метки».
Выполните одно из следующих действий.
Круговая и кольцевая диаграммы. Включите «Значения», затем коснитесь «Позиция», чтобы выбрать место отображения меток. Чтобы скрыть метки значений, отключите параметр «Значения».
Если Вы коснулись «Размещение» , выбрали «Внутри» и включили параметр «Запретить наложение», метки могут перемещаться во избежание наложения, а также могут появляться линии выноски, соединяющие метки с соответствующими сегментами. Если выбрать вариант «Снаружи», метки переместятся за пределы сегментов. Для соединения меток с соответствующими сегментами можно включить линии выноски. Для этого коснитесь «Прямая» или «Косая»; если линии выноски не требуются, коснитесь «Нет». При выборе косых линий выноски сами выноски будут выровнены в столбцы, как показано ниже.
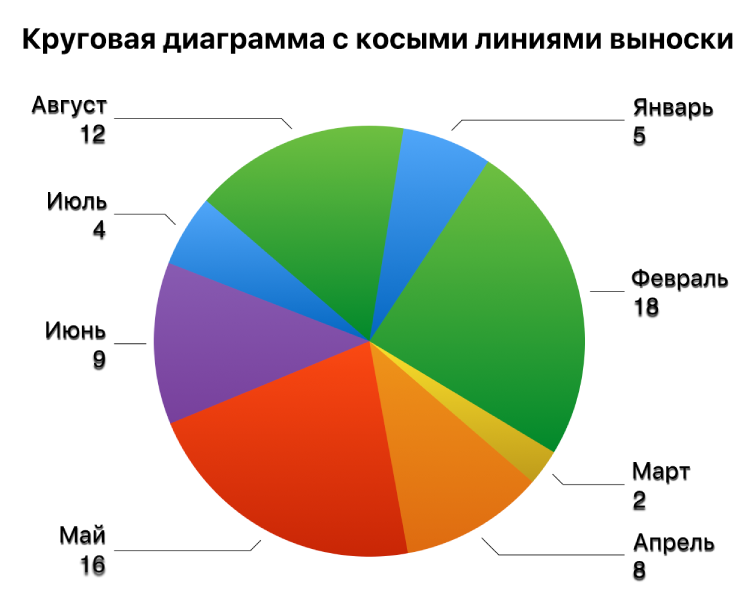
Для диаграмм рассеивания и пузырьковых диаграмм. В разделе «Метки точек данных» коснитесь «Значения», затем выберите значения X или Y. Чтобы скрыть метки значений, коснитесь варианта «Нет».
Чтобы изменить положение метки, коснитесь «Размещение», затем коснитесь нужного варианта.
Если на пузырьковой диаграмме есть пересекающиеся пузырьки, можно включить параметр «Показать метки впереди», чтобы метки не накладывались друг на друга.
Другие типы диаграмм. Коснитесь одного из вариантов «Значения серий», чтобы разместить метки в определенном месте, например «Снизу», «По середине», «Сверху» или «Над». Доступные варианты зависят от типа диаграммы.
Чтобы отобразить данные в диаграмме как числа (а не в формате исходных данных), выполните одно из следующих действий.
Круговая и кольцевая диаграммы. Коснитесь «Формат чисел», затем касанием отключите параметр «Как источник».
Другие типы диаграмм. Коснитесь «Метки значений», коснитесь «Формат чисел», затем касанием отключите параметр «Как источник».
Если параметр «Как источник» включен, формат меток значений совпадает с форматом исходных данных в таблице.
Изменение меток осей
Можно выбрать метки, отображаемые на оси, отредактировать их имена и изменить угол их ориентации.
Коснитесь диаграммы, затем коснитесь
 .
.Коснитесь «Стиль», затем коснитесь «Метки».
Выполните одно из следующих действий.
Изменение делений на оси значений (оси X). Коснитесь «Метки значений» под заголовком «Ось X».
Изменение делений на оси категорий (оси X). Коснитесь «Метки значений» под осью категорий (осью Y).
Используя элементы управления для оси X или Y, внесите корректировки.
Если включен параметр «Имя оси», Numbers добавляет на диаграмму имя-заполнитель для оси. Чтобы изменить его, выберите имя оси и введите новое имя.
О добавлении подписи или метки к диаграмме см. в разделе Добавление подписей в Numbers на iPhone.