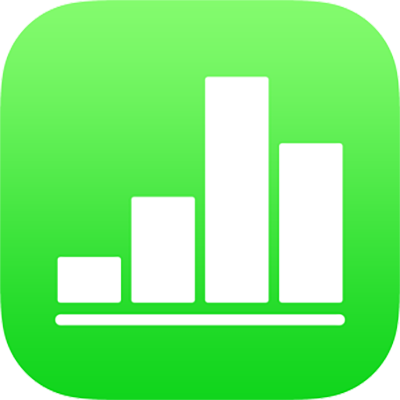
Ввод текста и чисел в Numbers на iPhone
Добавлять содержимое в таблицу можно несколькими способами. Можно вводить содержимое непосредственно в ячейки с помощью стандартной клавиатуры или специальной клавиатуры для определенных типов данных и элементов управления. Также можно скопировать и вставить содержимое из другого источника или применить автозаполнение в Numbers.
Примечание. Если изменить таблицу не получается, убедитесь, что она откреплена. Выберите таблицу, затем коснитесь «Открепить» (если пункт «Открепить» не отображается, таблица не откреплена).
Ввод содержимого в ячейки
Коснитесь ячейки, затем начните вводить содержимое.
Если клавиатура не открыта, коснитесь
 внизу экрана.
внизу экрана.Чтобы переключиться на другую клавиатуру, коснитесь одной из кнопок в верхней части клавиатуры (если кнопки не отображаются, коснитесь
 ).
).Цифровая клавиатура. Коснитесь
 .
.Эта клавиатура подходит для ввода цифр, денежных значений и дробей (например, 1 1/3); добавления рейтингов или флажков в ячейку; а также ввода даты или времени (например, 31.12 или 14:15).
Текстовая клавиатура. Коснитесь
 .
. Можно вводить слова, числа, даты и т. д. От введенных данных зависит их интерпретация и использование в вычислениях. Например, числа с символами валют интерпретируются как денежные значения, числа со знаком процента (%) интерпретируются как сотые доли и т. д. Информацию о форматах данных см. в разделе Форматирование дат, значений валют и других типов данных в Numbers на iPhone.
Клавиатура даты и времени. Коснитесь
 .
.Клавиатура длительности. Коснитесь
 .
.Клавиатура формул. Коснитесь
 .
.
Чтобы отредактировать введенный текст (за исключением формул), касанием разместите точку вставки там, куда Вы хотите ввести текст. Если требуется, можно изменить место размещения точки вставки перетягиванием.
О редактировании ячеек с формулами см. в разделе Редактирование существующей формулы.
Чтобы добавить в ячейку разрыв строки или табулятор, касанием разместите точку вставки там, куда Вы хотите вставить разрыв строки. Затем коснитесь «Вставить» > «Табулятор» или «Разрыв строки».
Если требуется изменить место размещения точки вставки, перетяните ее.
По завершении коснитесь «Готово», чтобы скрыть клавиатуру.
Чтобы удалить содержимое из ячейки, коснитесь ячейки, затем коснитесь «Удалить» (если пункт «Удалить» не отображается, коснитесь ячейки еще раз).
Можно также добавить изображение или другой объект в ячейку, вставить функции в ячейки и вставить ссылку в ячейку.
Ввод данных с помощью форм
Представление таблицы в виде формы обеспечивает быстрый систематизированный ввод данных в больших таблицах по строкам. Форма позволяет редактировать все данные в отдельной строке таблицы и быстро перемещаться между строками. Применение форм может ускорить рабочий процесс, например в том случае, если при вводе сходных данных из большой выборочной совокупности требуется быстро перемещаться между отдельными записями.
Вы можете использовать формы для ввода данных в таблицу, только если в таблице есть строка верхнего колонтитула и нет объединенных ячеек. Столбец заголовков использовать не обязательно.
Примечание. Когда Вы открываете общий доступ к таблице с формой, эта форма перестает отображаться.
Создайте таблицу со строкой заголовков, в которой перечислены категории данных для добавления в каждую запись, и столбцом заголовков, в котором перечислены названия записей (не обязательно).

Коснитесь
 в левом верхнем углу экрана, затем коснитесь «Новый формуляр».
в левом верхнем углу экрана, затем коснитесь «Новый формуляр».Если электронная таблица содержит несколько таблиц, отображается список таблиц.
Коснитесь названия таблицы, для которой нужно создать форму.
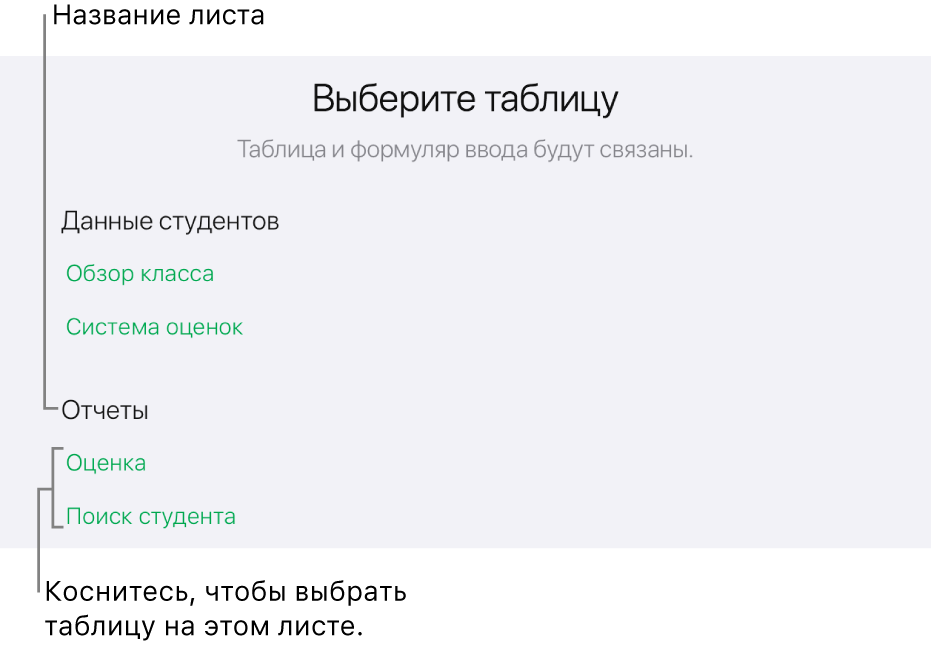
В форме коснитесь поля в правом столбце для его редактирования.
Коснитесь клавиши со стрелкой вверх или вниз на клавиатуре, чтобы перейти между полями формы. Или прокручивайте форму, чтобы просмотреть все ее поля, и касайтесь тех полей, которые нужно изменить.
Если не удается поместить точку вставки в поле, это означает, что в этом поле содержится результат вычислений, и его нельзя редактировать в форме.
Для добавления, редактирования или удаления записи выполните следующее.
Переход к следующей или предыдущей записи. Коснитесь
 или
или  .
.Добавление записи. Коснитесь
 .
.Удаление текущей записи. Коснитесь
 .
.
Чтобы выйти из формы, коснитесь другой вкладки.
Автозаполнение ячеек
Можно также быстро заполнить ячейки, строку или столбец одними и теми же данными, формулой или логической последовательностью данных, например чисел, букв или дат.
Выполните одно из следующих действий.
Автозаполнение одной или нескольких ячеек содержимым из одной или нескольких смежных ячеек. Выберите одну или несколько ячеек, содержимое которых нужно скопировать, коснитесь
 внизу экрана, коснитесь «Автозаполнение ячеек», затем обведите желтой границей те ячейки, в которые нужно добавить содержимое.
внизу экрана, коснитесь «Автозаполнение ячеек», затем обведите желтой границей те ячейки, в которые нужно добавить содержимое.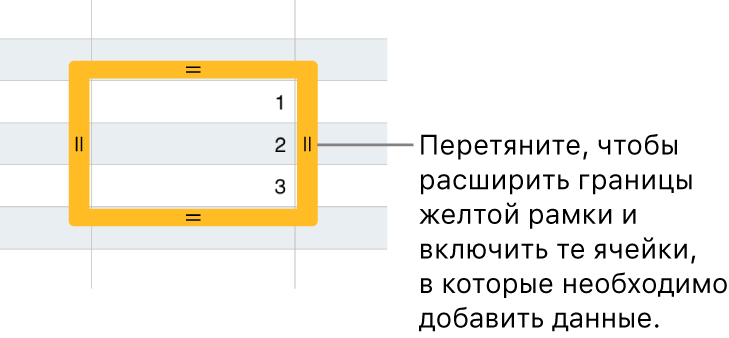
На основе выбранных ячеек добавляются данные, формат ячейки, формула, граница ячейки или заливка, но не комментарии. Автозаполнение приводит к перезаписи текущих данных.
Автозаполнение ячеек последовательным содержимым или шаблонами из соседних ячеек. Введите два первых элемента серии в первых двух ячейках строки или столбца, которые нужно заполнить: например, введите «A» и «B». Выберите эти ячейки, коснитесь
 , коснитесь «Автозаполнение ячеек», затем обведите желтой границей те ячейки, которые нужно заполнить.
, коснитесь «Автозаполнение ячеек», затем обведите желтой границей те ячейки, которые нужно заполнить.Вы также можете автоматически заполнить ячейки, используя шаблоны значений. Например, если две выбранные ячейки содержат 1 и 4, то при перетягивании их через две соседние ячейки в соседние ячейки добавятся значения 7 и 10 (то есть значение каждый раз увеличивается на 3).
Автозаполнение не устанавливает постоянных связей между ячейками в группе. После автозаполнения Вы сможете изменить значения ячеек независимо друг от друга.
При автозаполнении ячеек все формулы, которые ссылаются на эти ячейки, автоматически обновляются с использованием нового значения.
Копирование или перемещение содержимого ячеек
При копировании ячейки или перемещении данных ячейки в другое место таблицы также копируются или перемещаются все ее свойства, включая формат данных, заливку, границы и комментарии.
Выберите ячейки, которые нужно скопировать или переместить.
Выполните одно из следующих действий.
Вставка и перезапись существующих данных. Коснитесь «Скопировать» (если пункт «Скопировать» не отображается, снова коснитесь выбранных ячеек). Выберите левую верхнюю ячейку, куда нужно вставить данные, затем коснитесь «Вставить» (если пункт «Вставить» не отображается, снова коснитесь этой ячейки).
Если в массиве данных содержатся формулы, коснитесь «Вставить формулы» или «Вставить значения». Ранее имевшиеся данные будут перезаписаны.
Перемещение данных. Коснитесь выбранных ячеек и удерживайте их, пока ячейки не поднимутся из таблицы, затем перетяните их, поместив в другое место в таблице. Существующие данные будут замены новыми данными.
Вставить за пределами имеющейся таблицы для создания новой таблицы. Коснитесь «Скопировать» (если пункт «Скопировать» не отображается, снова коснитесь выбранных ячеек). Коснитесь листа за пределами таблицы, снова коснитесь листа для отображения контекстного меню, затем коснитесь «Вставить». Будет создана новая таблица со скопированными ячейками.