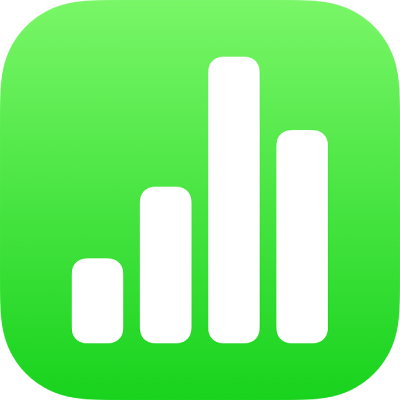
Добавление 3D-объектов в Numbers на iPhone
3D-объекты — это трехмерные модели с имитацией естественного освещения, теней и текстуры. В таблицу можно добавлять 3D-объекты, созданные с помощью приложений для 3D-моделирования, или сканировать их в форматах USDA, USDC и USDZ. После добавления 3D-объекта можно изменять его размер, воспроизводить его встроенную анимацию, а также вращать его по осям X, Y и Z.

Примечание. При экспорте таблицы, содержащей 3D-объекты, в другой формат или при ее открытии в таких приложениях, как Numbers 13.1 или более ранних версиях, Numbers для iCloud или «Просмотр», 3D-объекты отображаются двухмерными.
Добавление или замена 3D-объекта
Коснитесь кнопки
 в панели инструментов, коснитесь
в панели инструментов, коснитесь  , затем коснитесь «Вставить из».
, затем коснитесь «Вставить из».Перейдите к 3D-объекту, выберите его касанием, затем коснитесь «Открыть».
В таблице появится 3D-объект с кнопкой
 в центре. Если 3D-объект содержит встроенную анимацию, в правой нижней части объекта отображается кнопка
в центре. Если 3D-объект содержит встроенную анимацию, в правой нижней части объекта отображается кнопка  .
.
Чтобы заменить 3D-объект, выберите его касанием, коснитесь
 , коснитесь вкладки «3D-объект», затем коснитесь «Заменить». Перейдите к нужному 3D-объекту и коснитесь его.
, коснитесь вкладки «3D-объект», затем коснитесь «Заменить». Перейдите к нужному 3D-объекту и коснитесь его.
Также можно копировать 3D-объекты из другого приложения или из другой таблицы Numbers и вставлять их в текущую таблицу. Дополнительная информация приводится в разделе Копирование текста и объектов между Numbers и другими приложениями.
Редактирование 3D-объекта
После добавления 3D-объекта в таблицу можно вращать его по осям X, Y и Z. Также можно изменять размер 3D-объекта пропорционально, чтобы увеличить или уменьшить его без изменения формы. Если 3D-объект содержит встроенную анимацию, можно воспроизводить и приостанавливать воспроизведение этой анимации.
Коснитесь 3D-объекта, чтобы выбрать его.
Чтобы повернуть 3D-объект, выполните одно из указанных ниже действий.
Перетягивайте кнопку
 в центре объекта.
в центре объекта.Коснитесь кнопки
 , коснитесь «3D-объект», затем касайтесь кнопок «+» или «–», чтобы повернуть объект по осям X, Y или Z.
, коснитесь «3D-объект», затем касайтесь кнопок «+» или «–», чтобы повернуть объект по осям X, Y или Z.Коснитесь кнопки
 , коснитесь «3D-объект», затем коснитесь одного из полей значений градусов слева от кнопок «+» или «–». Чтобы повернуть объект вокруг выбранной оси, перетяните колесико или введите значение в градусах, чтобы указать угол, затем коснитесь «Готово».
, коснитесь «3D-объект», затем коснитесь одного из полей значений градусов слева от кнопок «+» или «–». Чтобы повернуть объект вокруг выбранной оси, перетяните колесико или введите значение в градусах, чтобы указать угол, затем коснитесь «Готово».
Совет. Чтобы для всех значений осей X, Y и Z установить ноль градусов, коснитесь кнопки
 , коснитесь «3D-объект», затем коснитесь «Сбросить поворот».
, коснитесь «3D-объект», затем коснитесь «Сбросить поворот».Чтобы изменить размер 3D-объекта, перетяните любую из меток-манипуляторов, расположенных вокруг него. Или коснитесь кнопки
 , коснитесь «Расстановка», коснитесь «Ш» или «В», затем введите новые значения ширины и высоты.
, коснитесь «Расстановка», коснитесь «Ш» или «В», затем введите новые значения ширины и высоты.Если 3D-объект содержит встроенную анимацию, в правой нижней части объекта отображается кнопка
 . Коснитесь кнопки
. Коснитесь кнопки  , чтобы остановить воспроизведение анимации.
, чтобы остановить воспроизведение анимации.
Также можно выровнять 3D-объект относительно другого объекта в таблице или задать его положение с помощью координат по осям X и Y. Дополнительную информацию см. в разделе Размещение и выравнивание объектов.
Просмотр 3D-объекта
После добавления 3D-объекта в таблицу его можно просматривать в 3D на поддерживаемых моделях iPad и iPhone.
Чтобы изменить 3D-объект, выполните любое из указанных ниже действий.
В режиме просмотра. Коснитесь кнопки
 в элементах управления, расположенных под 3D-объектом.
в элементах управления, расположенных под 3D-объектом.В режиме редактирования. Коснитесь 3D-объекта для его выбора, коснитесь кнопки
 , коснитесь «3D-объект», затем коснитесь «Смотреть в 3D».
, коснитесь «3D-объект», затем коснитесь «Смотреть в 3D».
Добавление описания для 3D-объекта
Описания будет зачитывать вспомогательная технология (например, VoiceOver), когда кто-либо будет использовать ее при работе с этой таблицей. Описания не отображаются в таблице.
Коснитесь 3D-объекта для его выбора, коснитесь кнопки
 , затем коснитесь «3D-объект».
, затем коснитесь «3D-объект».Коснитесь «Описание», коснитесь текстового блока и введите текст.
Если экспортировать документ в формате PDF, текстовые описания будут по-прежнему доступны для вспомогательных технологий. См. раздел Экспорт в Excel или другой формат.
Сведения о том, как добавить к 3D-объекту подпись или заголовок, см. в разделе Добавление подписей или заголовков к объектам.