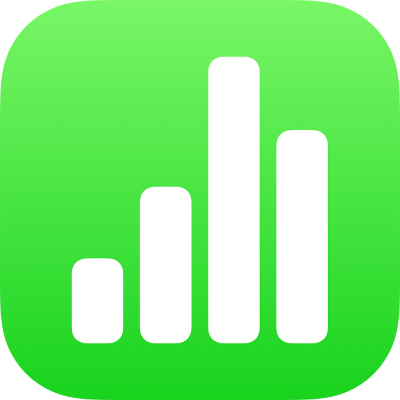
Изменение внешнего вида текста в таблице в Numbers на iPad
Можно изменить внешний вид текста во всей таблице или только в определенных ячейках таблицы.
Изменение внешнего вида всего текста в таблице
Можно задать шрифт и стиль шрифта для всей таблицы. Вы также можете увеличить или уменьшить размер текста всех данных в таблице. Если сделать размер текста больше или меньше, весь текст увеличится или уменьшится пропорционально.
Коснитесь таблицы, затем коснитесь
 .
.Коснитесь «Таблица», затем коснитесь «Шрифт таблицы».
Если параметр «Шрифт таблицы» не отображается, смахните вверх от нижнего края элементов управления.
Коснитесь названия шрифта, чтобы применить его.
Если нужно применить другой стиль символов (например, жирный или курсив), коснитесь элемента
 рядом с названием шрифта, затем коснитесь требуемого стиля символов.
рядом с названием шрифта, затем коснитесь требуемого стиля символов.Если стиль символов не отображается, значит, он недоступен для данного шрифта.
Чтобы изменить размер шрифта, коснитесь
 , чтобы вернуться к элементам управления таблицей, затем касайтесь
, чтобы вернуться к элементам управления таблицей, затем касайтесь 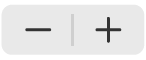 .
.Размер текста изменяется сразу же, так что Вы можете оценить, какой размер подходит лучше.
Изменение внешнего вида текста в выбранных ячейках
Можно изменить шрифт, цвет, размер и другие атрибуты текста в ячейках таблицы.
Выберите ячейки с текстом, который нужно изменить, затем коснитесь
 .
.Коснитесь элемента «Ячейка» и используйте элементы управления для выбора шрифта, стиля (жирный, курсив, подчеркивание, зачеркивание), размера, цвета, выравнивания и других настроек.
Примечание. Чтобы отобразить дополнительные параметры форматирования для определенной ячейки, такие как надстрочный или подстрочный текст, все прописные, лигатуры и т. д., дважды коснитесь ячейки, коснитесь
 , коснитесь «Ячейка», затем коснитесь
, коснитесь «Ячейка», затем коснитесь  под названием шрифта.
под названием шрифта.
Вставка разрыва строки или вкладки внутри ячейки таблицы
В ячейку таблицы можно вставить разрыв строки, чтобы ввести в одной ячейке таблицы несколько строк текста. Можно также вставить табулятор.
Коснитесь ячейки, затем коснитесь
 .
.Касанием установите точку вставки тем, куда Вы хотите вставить разрыв строки или табулятор.
Если точка вставки расположена не там, где Вы хотели ее разместить, перетягиванием измените ее положение.
Коснитесь «Вставить», затем коснитесь «Табулятор» или «Разрыв строки».
Подробнее о вставке разрыва строки или табулятора в текстовый блок или фигуру см. в разделе Установка табуляторов в Numbers на iPad.