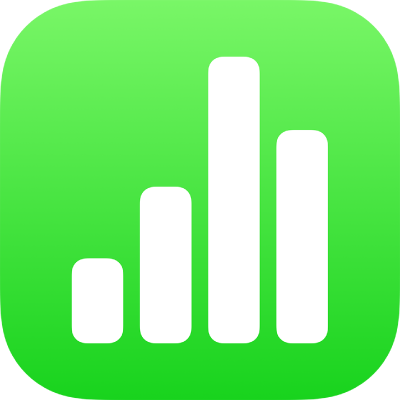
Создание электронной таблицы Numbers на iPad с помощью VoiceOver
На iPhone или iPad можно создавать и редактировать таблицы Numbers, используя VoiceOver — передовую функцию голосового сопровождения интерфейса, которая дает возможность пользоваться устройством, не смотря на экран. Начните с готового шаблона, который включает заполнители для данных, диаграмм и изображений, а затем добавьте свое содержимое. В каждом шаблоне используются согласованные шрифты, стили текста и цвета. Это придает документу цельный вид.
VoiceOver может описать данные диаграммы: произнести названия осей, озвучить данные и тенденции их изменения, а также воспроизвести серию звуков различной высоты, соответствующих значениям в диаграмме, справа налево.
Выбор шаблона
Вы можете выбрать шаблон из нескольких категорий, таких как личные финансы, бизнес и обучение. Например, чтобы составить бюджет на основе доходов и расходов, можно выбрать шаблон «Бюджет» в категории «Личные финансы». Шаблоны можно выбирать в окне выбора шаблона.
При первом открытии Numbers открывается менеджер электронных таблиц. Смахивайте влево или вправо (или касайтесь клавиши со стрелкой влево или вправо на клавиатуре), пока не услышите «Добавить кнопку». Затем коснитесь дважды, чтобы открыть окно выбора шаблона.
Откройте ротор VoiceOver и используйте параметр «Заголовки» для перехода между категориями шаблонов, таких как «Личные финансы» и «Бизнес».
Примечание. Чтобы прослушать все категории, Вам может понадобиться прокрутка.
Смахивайте влево или вправо, пока не услышите название нужного Вам шаблона. Затем коснитесь дважды, чтобы выбрать его.
Добавление и удаление строк и столбцов таблицы
Все шаблоны Numbers содержат по меньшей мере одну таблицу. Если Вам нужно изменить количество строк и столбцов для лучшего отображения данных, это можно сделать на полотне.
В приложении Numbers на iPad откройте ротор VoiceOver и используйте настройку «Контейнеры» для перемещения по полотну.
Для перемещения по содержимому на полотне смахивайте влево или вправо (или касайтесь клавиш со стрелками влево и вправо на клавиатуре), пока не услышите название таблицы, которую хотите отредактировать. Затем дважды коснитесь таблицы, чтобы выбрать ее.
Примечание. VoiceOver произнесет количество строк и столбцов в таблице.
Используйте настройку «Контейнеры» в роторе VoiceOver, чтобы перейти из полотна к панели инструментов. Смахивайте влево или вправо, пока не услышите «Кнопка форматирования». Затем коснитесь дважды, чтобы открыть боковое меню «Формат».
В боковой панели «Формат» смахивайте влево или вправо, пока не услышите «Таблица». Затем коснитесь дважды, чтобы выбрать этот пункт.
Смахивайте влево или вправо, пока не услышите «Строки» или «Столбцы». Затем коснитесь дважды, чтобы выбрать нужный Вам пункт.
Удалите существующее значение, введите нужное Вам количество строк или столбцов в таблице, затем коснитесь клавиши Return.
Изменение типа диаграммы
Многие шаблоны Numbers содержат одну или несколько диаграмм. Если Вам нужно изменить тип диаграммы для лучшего отображения данных — например, заменить столбчатую диаграмму на круговую, — это можно сделать на полотне.
В приложении Numbers на iPad откройте ротор VoiceOver и используйте настройку «Контейнеры» для перемещения по полотну.
Для перемещения по содержимому на полотне смахивайте влево или вправо (или касайтесь клавиш со стрелками влево и вправо на клавиатуре), пока не услышите название диаграммы, которую хотите отредактировать. Затем дважды коснитесь диаграммы, чтобы выбрать ее.
Используйте настройку «Контейнеры» в роторе VoiceOver, чтобы перейти к панели инструментов. Смахивайте влево или вправо, пока не услышите «Кнопка форматирования». Затем коснитесь дважды, чтобы открыть боковое меню «Формат».
Смахивайте влево или вправо, пока не достигнете окончания бокового меню «Формат». Вы услышите «Тип диаграммы». Затем коснитесь дважды, чтобы открыть всплывающее меню «Тип диаграммы».
Во всплывающем окне «Тип диаграммы» смахивайте влево или вправо, пока не услышите название нужной Вам диаграммы. Затем коснитесь дважды, чтобы выбрать ее.
Диаграмма автоматически обновится на полотне, и VoiceOver произнесет выбранный тип диаграммы, чтобы подтвердить изменение.
Чтобы выйти из всплывающего меню «Тип диаграммы», смахивайте влево или вправо, пока не услышите «кнопка "Готово"». Затем коснитесь дважды, чтобы выбрать эту кнопку.
Добавление Ваших собственных данных в таблицы и диаграммы
Вы можете заменять заполнители данных в таблицах и диаграммах своими собственными данными на полотне.
Данные в диаграмме и метки оси автоматически обновляются, когда Вы изменяете данные в соответствующей таблице. Заголовки диаграмм не обновляются автоматически, но Вы можете изменять их вручную.
В приложении Numbers на iPad откройте ротор VoiceOver и используйте настройку «Контейнеры» для перемещения по полотну.
Для перехода к таблице, которую Вы хотите отредактировать, смахивайте влево или вправо (или касайтесь клавиш со стрелками влево и вправо на клавиатуре), пока не услышите название нужной таблицы.
Для перемещения по таблице выполняйте следующие действия.
По горизонтали между столбцами. Смахивайте влево или вправо.
По вертикали между строками. Используя ротор VoiceOver, выберите «Строки». Затем смахивайте вверх или вниз, чтобы перемещаться вверх или вниз по таблице.
Коснитесь дважды, чтобы выбрать данные, которые Вы хотите отредактировать. Затем введите новые данные.
Использование VoiceOver для прослушивания данных диаграммы
В iOS 15 и новее или iPadOS 15 и новее VoiceOver может озвучить информацию о диаграммах в Вашей таблице, в том числе описания осей, распределение данных, минимальные и максимальные значения и другие сведения. VoiceOver также может воспроизвести серию звуков различной высоты, соответствующих значениям в диаграмме, справа налево.
Выберите в таблице диаграмму, с которой Вы хотите ознакомиться подробнее.
Смахните влево или вправо, чтобы выбрать какую-либо точку данных в диаграмме.
Откройте ротор VoiceOver и выберите параметр «Аудиограф».
Смахните вверх или вниз, чтобы выбрать один из следующих вариантов.
Описание диаграммы. Озвучивание названий осей и количества серий.
Данные графика. График откроется в режиме универсального доступа, в котором можно воспроизвести аудиограф, сводные данные, статистику и многое другое.
Воспроизведение аудиографа. Будет воспроизведена серия звуков различной высоты, соответствующих значениям в диаграмме, справа налево. Чем больше значение, тем выше звук.
Добавление собственных медиафайлов
Чтобы добавлять собственные изображения и видео, Вы можете заменять заполнители медиафайлов в шаблоне. Это можно сделать на полотне.
В приложении Numbers на iPad откройте ротор VoiceOver и используйте настройку «Контейнеры» для перемещения по полотну.
Для навигации по содержимому на полотне смахивайте влево или вправо (либо нажимайте стрелки влево и вправо на клавиатуре). Услышав имя изображения, которое нужно заменить, дважды коснитесь, чтобы выбрать это изображение.
Смахивайте влево или вправо по меткам-манипуляторам изображения, пока не услышите «Кнопка замены изображения». Затем коснитесь дважды, чтобы открыть боковое меню «Альбомы».
Выполните одно из следующих действий, чтобы выбрать медиафайлы для использования.
Использование фото или видео из бокового меню «Альбомы». Выберите альбом, затем коснитесь дважды, чтобы выбрать медиафайл для добавления.
Использование фото или видео из iCloud или другой службы. Дважды коснитесь кнопки «Вставить» под списком альбомов, затем коснитесь дважды, чтобы выбрать медиафайл для добавления.
Использование нового фото или видео. Выберите «Снять фото или видео», затем выберите «Использовать фото» или «Использовать видео».
Фотография или видео автоматически заменит заполнитель медиафайла в электронной таблице.
Также можно вставлять собственные фигуры и другие объекты, выбирая меню «Вставка» в панели инструментов. Чтобы перейти к панели инструментов с полотна, используйте параметр «Контейнеры» в роторе VoiceOver.
О добавлении описаний для универсального доступа к изображениям, рисункам и видео (эти описания будет зачитывать VoiceOver или другая вспомогательная технология) см. в разделе Добавление описания к изображению., Добавление описания рисунка или Добавление описания видео.
Добавление Вашего собственного текста в текстовые блоки
Шаблоны электронных таблиц иногда содержат заполнители текстовых блоков за пределами таблиц. Они описывают, как использовать электронную таблицу с формулами и функциями — например в шаблонах «Личный бюджет» или «Совместные расходы». Вы можете заменить этот текст на полотне своим текстом.
В приложении Numbers на iPad откройте ротор VoiceOver и используйте настройку «Контейнеры» для перемещения по полотну.
Для навигации по содержимому на полотне смахивайте влево или вправо (либо нажимайте стрелки влево и вправо на клавиатуре). Услышав текст, который Вы хотите заменить, коснитесь дважды, чтобы выбрать текстовый блок.
Чтобы добавить свой текст, снова коснитесь дважды и введите текст.