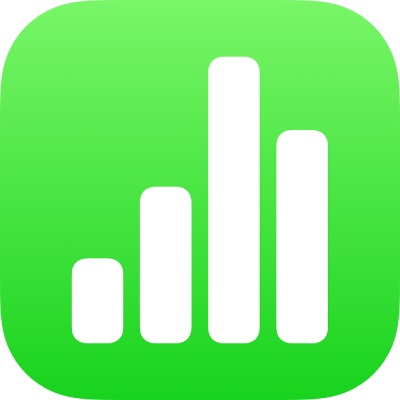
Добавление изображения в Numbers на iPad
Вы можете добавлять фотографии, графику и изображения SVG на любой лист и заменять заполнители медиафайлов собственными изображениями. Изображения можно добавлять из фотоальбомов на устройстве, вставлять из iCloud, а также добавлять на лист непосредственно после фотосъемки.
Добавление изображения
Когда приложение Numbers открыто в горизонтальной ориентации, коснитесь
 в панели инструментов.
в панели инструментов.Коснитесь «Фото или видео».
Чтобы вставить изображение SVG либо файл из iCloud или другой службы, коснитесь «Вставить из».
Перейдите к изображению и коснитесь его.
Измените размер изображения, перетягивая синие точки.
Можно также скопировать изображение из другой таблицы или приложения.
Создание заполнителя медиафайлов
В таблицу можно добавить заполнитель медиафайлов (в который можно вставить изображение, видео или аудиофайл). Заполнитель медиафайлов позволяет легко заменить медиафайл, не нарушая положения других элементов на листе.
Добавьте изображение на лист, а затем отформатируйте это изображение нужным Вам способом.
Можно добавить маску или рамку, повернуть изображение, изменить его размер и выполнить другие действия.
Коснитесь изображения для его выбора, коснитесь
 , коснитесь «Изображение», затем коснитесь «Сделать заполнителем».
, коснитесь «Изображение», затем коснитесь «Сделать заполнителем».
Вставка изображения вместо заполнителя медиафайлов
Коснитесь
 в правом нижнем углу заполнителя медиафайла, затем коснитесь «Выбрать фото или видео».
в правом нижнем углу заполнителя медиафайла, затем коснитесь «Выбрать фото или видео».Коснитесь альбома.
Чтобы использовать фотографию из iCloud или другой службы, коснитесь элемента «Вставить из», расположенного под альбомами.
Коснитесь фотографии, которую нужно добавить.
Если Вы вставляете фотографию из iCloud или другой службы, коснитесь папки, чтобы найти изображение.
Измените размер изображения, перетягивая синие точки.
Фотосъемка в Numbers с добавлением фотографии на лист
Вы можете сделать снимок на камеру своего устройства и вставить изображение непосредственно в таблицу.
На листе, где нужно вставить фотографию, выполните одно из указанных ниже действий.
Коснитесь
 в правом нижнем углу заполнителя медиафайла, затем коснитесь «Снять фото или видео».
в правом нижнем углу заполнителя медиафайла, затем коснитесь «Снять фото или видео».Когда приложение Numbers открыто в горизонтальной ориентации, коснитесь
 , затем коснитесь «Камера».
, затем коснитесь «Камера».
Чтобы сделать фотографию, коснитесь «Фото», коснитесь
 , затем выполните одно из указанных ниже действий.
, затем выполните одно из указанных ниже действий.Вставка фотографии. Коснитесь элемента «Готово».
Повторная съемка. Коснитесь элемента «Переснять».
Отмена и возврат к таблице. Коснитесь элемента «Переснять», затем элемента «Отмена».
Измените размер изображения, перетягивая синие точки.
Фотографии редактируются точно так же, как и другие изображения. Фотография отображается на устройстве в приложении «Фото».
Добавление описания к изображению
К любому изображению в таблице можно добавить описание. Описания изображений будет зачитывать вспомогательная технология (например, VoiceOver), когда кто-либо будет использовать ее при работе с данной таблицей. Описания изображений не отображаются в таблице.
Коснитесь изображения для его выбора, коснитесь
 , затем коснитесь «Изображение».
, затем коснитесь «Изображение».Коснитесь «Описание», затем коснитесь области в текстовом блоке и введите текст.
Если экспортировать таблицу в формате PDF, текстовые описания изображений будут по-прежнему доступны для вспомогательных технологий. См. раздел Экспорт в Excel и другие форматы в Numbers на iPad.
О добавление галереи изображений см. в разделе Добавление галереи изображений в Numbers на iPad. О добавлении подписи к изображению см. в разделе Добавление подписей или заголовков к объектам в Numbers на iPad.
Для одновременной работы с несколькими изображениями коснитесь одного изображения и удерживайте его, затем другим пальцем касайтесь других изображений.
Совет. Также можно разбить изображение SVG на фигуры и затем редактировать их по отдельности. Подробнее см. в разделе Объединение или разъединение фигур.