
Создание, изменение и удаление плейлистов в приложении «Музыка» на Mac
Можно создавать плейлисты для определенного настроения, объединять песни на определенную тему или группировать песни для записи на CD.
Рядом с созданными Вами плейлистами отображается значок плейлиста ![]() .
.
Siri. Произнесите, например:
«Играй плейлист Любимые песни Анны»;
«Включи плейлист "25 популярнейших"».
Также можно создать смарт-плейлист, который автоматически обновляется в соответствии с заданными Вами критериями, или создать плейлист Genius, содержащий музыку из медиатеки, похожую на выбранную песню.
Примечание. Сервис Apple Music доступен не во всех странах и регионах. См. статью службы поддержки Apple Доступность мультимедийных сервисов Apple.
Создание пустого плейлиста
В приложении «Музыка»
 на Mac выберите «Файл» > «Новый плейлист».
на Mac выберите «Файл» > «Новый плейлист».Введите заголовок плейлиста, затем при желании выполните указанные действия.
Над заголовком нажмите кнопку «Добавить»
 , чтобы добавить обложку для плейлиста, затем выберите файл, размещенный на Вашем устройстве или в Вашей медиатеке Фото.
, чтобы добавить обложку для плейлиста, затем выберите файл, размещенный на Вашем устройстве или в Вашей медиатеке Фото.Совет. Также Вы можете перетянуть файл изображения в зону обложки, чтобы добавить это изображение.
Под заголовком введите описание плейлиста.
Выберите «Показывать в моем профиле и при поиске», чтобы поделиться плейлистом в своем профиле Apple Music. См. раздел Выбор музыку, которую будут видеть подписчики.
Нажмите «Создать».
Добавление объектов в плейлист
В приложении «Музыка»
 на Mac нажмите «Главная», «Обзор» или любой другой пункт в разделе «Медиатека» в боковом меню, чтобы отобразить песни, которые можно добавить в плейлист.
на Mac нажмите «Главная», «Обзор» или любой другой пункт в разделе «Медиатека» в боковом меню, чтобы отобразить песни, которые можно добавить в плейлист.Чтобы добавить композиции в плейлист, выполните любое из указанных действий.
Перетяните объект из любого раздела медиатеки в плейлист в боковом меню.
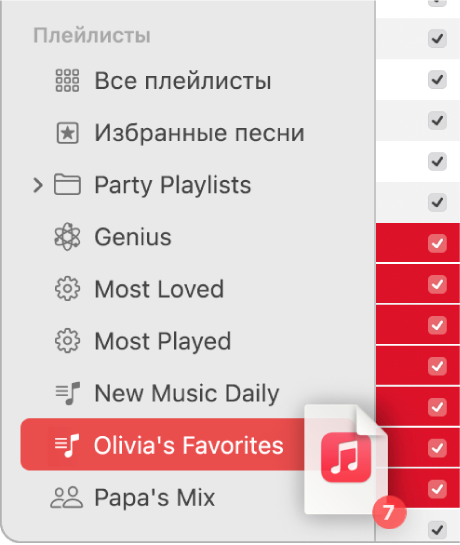
Удерживая клавишу Control, нажмите объект. Выберите «Добавить в плейлист», затем выберите нужный плейлист (или используйте панель Touch Bar).
Прокрутите плейлист до раздела «Вам может понравиться», затем нажмите кнопку «Добавить»
 .
.Для предварительного прослушивания песни нажмите кнопку воспроизведения
 на обложке альбома. Для просмотра других предложений нажмите «Обновить».
на обложке альбома. Для просмотра других предложений нажмите «Обновить».
Совет. Чтобы добавлять песни в плейлист, не добавляя их в медиатеку, выберите «Музыка» > «Настройки», нажмите «Дополнения», затем снимите флажок «Плейлисты» для параметра «Сохранять в медиатеке песни, добавленные в:».
Создание плейлиста из песен
В приложении «Музыка»
 на Mac нажмите «Главная», «Обзор» или любой другой пункт в разделе «Медиатека» в боковом меню, чтобы отобразить песни, которые можно добавить в плейлист.
на Mac нажмите «Главная», «Обзор» или любой другой пункт в разделе «Медиатека» в боковом меню, чтобы отобразить песни, которые можно добавить в плейлист.Выберите одну или несколько песен, затем выполните одно из указанных действий.
Перетяните песни в боковую панель.
Нажмите, удерживая клавишу Control, выберите «Добавить в плейлист» > «Новый плейлист». См. раздел Создание плейлиста.
Новый плейлист появится в разделе «Плейлисты» в боковом меню.
Редактирование плейлиста
Вы можете переименовать плейлист, изменить обложку и внести другие изменения.
Примечание. Создатель совместного плейлиста (доступно в macOS Sonoma 14.3, iOS 17.3, iPadOS 17.3 или новее) может вносить в плейлист любые изменения. Соавторы могут только добавлять и удалять песни, а также изменять их порядок в плейлисте.
В приложении «Музыка»
 на Mac выберите плейлист в боковом меню.
на Mac выберите плейлист в боковом меню.Выполните любое из указанных действий.
Переименование плейлиста. Нажмите кнопку «Изменить»
 (или нажмите кнопку «Еще»
(или нажмите кнопку «Еще»  , а затем выберите «Изменить») и введите новое название.
, а затем выберите «Изменить») и введите новое название.Смена обложки. Нажмите кнопку «Изменить»
 (или нажмите кнопку «Еще»
(или нажмите кнопку «Еще»  , а затем выберите «Изменить») и выберите предустановленную обложку альбома либо нажмите кнопку «Добавить»
, а затем выберите «Изменить») и выберите предустановленную обложку альбома либо нажмите кнопку «Добавить»  , чтобы добавить собственную обложку.
, чтобы добавить собственную обложку.Совет. Также Вы можете перетянуть файл изображения в зону обложки, чтобы добавить это изображение.
Отображение или скрытие плейлиста в профиле Apple Music. Нажмите кнопку «Изменить»
 (или нажмите кнопку «Еще»
(или нажмите кнопку «Еще»  , а затем выберите «Изменить») и установите или снимите флажок для параметра «Показывать в моем профиле и при поиске».
, а затем выберите «Изменить») и установите или снимите флажок для параметра «Показывать в моем профиле и при поиске».Добавление предложенной песни в плейлист. В разделе «Вам может понравиться» (возможно, Вам потребуется прокрутить вниз) нажмите кнопку «Добавить»
 .
.Для предварительного прослушивания песни нажмите кнопку воспроизведения
 на обложке альбома. Для просмотра других предложений нажмите «Обновить».
на обложке альбома. Для просмотра других предложений нажмите «Обновить».Изменение порядка воспроизведения песен. Выберите «Вид» > «Порядок сортировки». Если выбран пункт меню «Вид» > «Сортировка» > «Порядок плейлистов», порядок песен в плейлисте можно менять перетягиванием.
Удаление объекта. Выберите объект и нажмите клавишу Delete.
Если удаленная песня уже есть в Вашей медиатеке, то при ее удалении из плейлиста она не удаляется из медиатеки или с устройства, на котором она сохранена.
Удаление плейлиста
Если удалить плейлист, песни из него останутся в Вашей личной медиатеке и на компьютере. При удалении совместного плейлиста совместная работа над ним заканчивается, и плейлист удаляется из медиатек создателя плейлиста и соавторов.
В приложении «Музыка»
 на Mac выполните любое из указанных действий.
на Mac выполните любое из указанных действий.Выберите плейлист в боковом меню, затем нажмите клавишу Delete.
Удерживая клавишу Control, нажмите плейлист в боковом меню, затем выберите «Удалить из медиатеки».
Для подтверждения нажмите «Удалить».