
Создание, изменение и удаление плейлистов в приложении Apple Music для Windows
Можно создавать плейлисты для определенного настроения или упорядочивания песен по определенной теме.
Рядом с созданными Вами плейлистами отображается значок плейлиста ![]() .
.
Кроме того, можно создать смарт-плейлист, обновляемый автоматически по выбранным критериям.
Примечание. Сервис Apple Music доступен не во всех странах и регионах. См. статью службы поддержки Apple Доступность мультимедийных сервисов Apple.
Создание пустого плейлиста
В приложении Apple Music
 на компьютере Windows выберите кнопку «Добавить»
на компьютере Windows выберите кнопку «Добавить»  рядом с разделом «Плейлисты» в боковом меню, затем выберите «Новый плейлист».
рядом с разделом «Плейлисты» в боковом меню, затем выберите «Новый плейлист».Введите название плейлиста, затем выполните любое из указанных действий (необязательно).
Над названием выберите кнопку «Добавить»
 , чтобы добавить обложку к плейлисту, затем выберите файл изображения или объект из Вашей медиатеки.
, чтобы добавить обложку к плейлисту, затем выберите файл изображения или объект из Вашей медиатеки.Под названием введите описание для плейлиста.
Выберите «Показывать в моем профиле и при поиске», чтобы поделиться плейлистом в Вашем профиле Apple Music. См. раздел Выбор музыки, которую будут видеть подписчики.
Выберите «Создать».
Добавление объектов в плейлист
В приложении Apple Music
 на устройстве Windows выберите «Главная», «Обзор» или любой другой пункт в разделе «Медиатека» в боковом меню, чтобы просмотреть песни, которые Вы хотите добавить в плейлист.
на устройстве Windows выберите «Главная», «Обзор» или любой другой пункт в разделе «Медиатека» в боковом меню, чтобы просмотреть песни, которые Вы хотите добавить в плейлист.Чтобы добавить композиции в плейлист, выполните любое из указанных действий.
Перетяните объект из любого раздела медиатеки в плейлист в боковом меню.
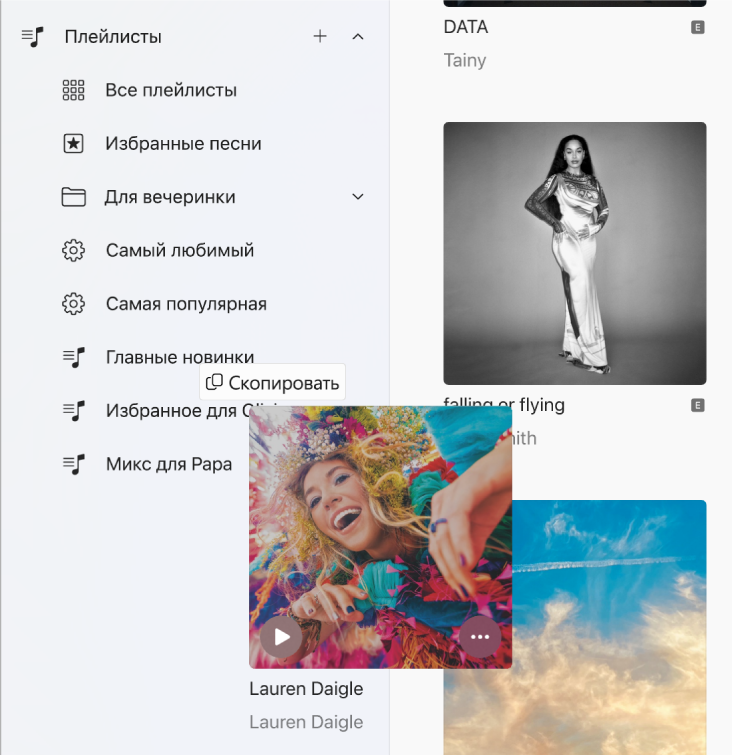
Выберите кнопку «Еще»
 для песни или альбома, выберите «Добавить в плейлист», затем выберите плейлист.
для песни или альбома, выберите «Добавить в плейлист», затем выберите плейлист.В плейлисте прокрутите вниз до параметра «Вам может понравиться», затем выберите кнопку «Добавить»
 .
.Чтобы предварительно прослушать песню, выберите кнопку «Воспроизвести»
 на обложке альбома. Для просмотра других предложений выберите «Обновить».
на обложке альбома. Для просмотра других предложений выберите «Обновить».
Совет. Чтобы добавить песни в плейлист, не добавляя их в медиатеку, выберите кнопку «Действия в боковом меню» ![]() вверху бокового меню, выберите «Настройки», нажмите «Дополнения», затем выключите параметр «Сохранять в медиатеке песни, добавляемые в плейлисты».
вверху бокового меню, выберите «Настройки», нажмите «Дополнения», затем выключите параметр «Сохранять в медиатеке песни, добавляемые в плейлисты».
Создание плейлиста из песен
В приложении Apple Music
 на устройстве Windows выберите «Главная», «Обзор» или любой другой пункт в разделе «Медиатека» в боковом меню, чтобы просмотреть песни, которые Вы хотите добавить в плейлист.
на устройстве Windows выберите «Главная», «Обзор» или любой другой пункт в разделе «Медиатека» в боковом меню, чтобы просмотреть песни, которые Вы хотите добавить в плейлист.Выберите одну или несколько песен, затем выполните одно из указанных действий.
Перетяните песни в боковое меню.
Выберите кнопку «Еще»
 для песни или альбома, выберите «Добавить в плейлист», затем выберите «Новый плейлист».
для песни или альбома, выберите «Добавить в плейлист», затем выберите «Новый плейлист».
Новый плейлист появится в разделе «Плейлисты» в боковом меню.
Редактирование плейлиста
В приложении Apple Music
 на компьютере Windows выберите плейлист в боковом меню.
на компьютере Windows выберите плейлист в боковом меню.Выполните любое из перечисленных ниже действий.
Переименование плейлиста. Выберите кнопку «Изменить»
 , затем введите новое название.
, затем введите новое название.Изменение обложки. Выберите кнопку «Изменить»
 , затем выберите готовую обложку альбома или кнопку «Добавить»
, затем выберите готовую обложку альбома или кнопку «Добавить»  , чтобы добавить собственную обложку.
, чтобы добавить собственную обложку.Отображение (или скрытие) плейлиста в профиле Apple Music. Выберите кнопку «Изменить»
 , затем выберите (или отмените выбор) параметра «Показывать в моем профиле и при поиске».
, затем выберите (или отмените выбор) параметра «Показывать в моем профиле и при поиске».Добавление предложенной песни в плейлист. В разделе «Вам может понравиться» (возможно, потребуется прокрутить вниз), выберите кнопку «Добавить»
 .
.Чтобы предварительно прослушать песню, выберите кнопку воспроизведения
 на обложке альбома. Для просмотра других предложений выберите «Обновить».
на обложке альбома. Для просмотра других предложений выберите «Обновить».Изменение порядка воспроизведения песен. Выберите всплывающее меню сортировки
 в правом верхнем углу, выберите «Режим просмотра», затем выберите порядок сортировки. Если выбрана сортировка «Порядок плейлистов», порядок песен можно менять перетягиванием.
в правом верхнем углу, выберите «Режим просмотра», затем выберите порядок сортировки. Если выбрана сортировка «Порядок плейлистов», порядок песен можно менять перетягиванием.Удаление объекта. Выберите кнопку «Еще»
 для песни или альбома, затем выберите «Удалить из плейлиста». Также можно выбрать объект и нажать клавишу Backspace.
для песни или альбома, затем выберите «Удалить из плейлиста». Также можно выбрать объект и нажать клавишу Backspace.Если удаленная песня уже есть в Вашей медиатеке, то при ее удалении из плейлиста она не удаляется из медиатеки или с устройства, на котором она сохранена.
Удаление плейлиста
Если удалить плейлист, песни из него останутся в Вашей личной медиатеке и на компьютере.
В приложении Apple Music
 на компьютере Windows выберите плейлист в боковом меню, затем выполните любое из указанных действий.
на компьютере Windows выберите плейлист в боковом меню, затем выполните любое из указанных действий.Нажмите клавишу Backspace.
Выберите кнопку «Еще»
 рядом с плейлистом (справа), затем выберите «Удалить из медиатеки».
рядом с плейлистом (справа), затем выберите «Удалить из медиатеки».
Для подтверждения выберите «Удалить».
Помимо создаваемых Вами плейлистов также есть плейлисты, составляемые редакторами Apple Music и другими участниками музыкального сообщества. См. раздел о добавлении и загрузке музыки.