
Изменение режима карты в приложении «Карты» на Mac
Можно переключаться между режимами просмотра карты и настраивать такие параметры, как оформление карты, способ передвижения и другие.
Примечание. Некоторые функции (например, обстановка на дорогах, общественный транспорт, подробные карты города) доступны не во всех странах и регионах. Туры Flyover доступны не во всех странах и регионах. См. сайт «Доступность функций macOS».
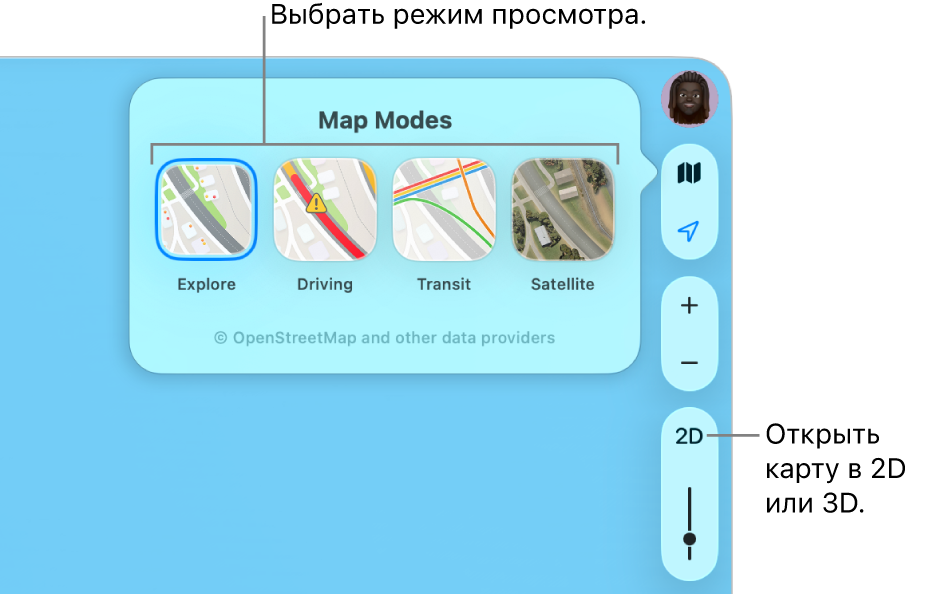
Переключение на другой режим отображения карты
Перейдите в приложение «Карты»
 на Mac.
на Mac.Нажмите
 в правом верхнем углу карты.
в правом верхнем углу карты.Примечание. Если Вы ранее переключились на карту «Автомобиль», «Общественный транспорт» или «Спутник», вместо кнопки
 отображается кнопка
отображается кнопка  ,
,  или
или  .
.Выберите один из указанных вариантов.
Просмотр. Отобразится обычная карта. Если у Вас Mac с чипом Apple, Вы можете просмотреть дополнительные сведения об изменении высоты, дорогах, деревьях, зданиях, ориентирах, а также другую информацию о некоторых городах.
Автомобиль. Будет показана дорожная ситуация, а основной акцент сместится на дороги. См. раздел Отображение информации о движении на дорогах.
Общественный транспорт. Отобразятся остановки, аэропорты, места пересадки и станции.
Спутник. Отобразятся изображения со спутника. Выберите «Пробки» или «Надписи», если Вы хотите переключиться на гибридный режим (смешанный режим просмотра и спутника).
Просмотр карт в 3D
Перейдите в приложение «Карты»
 на Mac.
на Mac.Выполните любое из перечисленных ниже действий.
Наклон карты. Выберите «Просмотр» > «Показать 3D‑карту». Увеличьте, чтобы просмотреть здания, деревья и другие объекты. Справа нажмите кнопку 3D, затем перетяните слайдер, чтобы изменить угол просмотра.
Если кнопка «3D» не отображается, нажмите сочетание клавиш Command‑D.
Просмотр в виде интерактивного глобуса. Если у Вас Mac с чипом Apple, уменьшайте масштаб, пока карта не сменится глобусом. Чтобы повернуть глобус, потяните за него, или меняйте масштаб, чтобы изучать горные хребты, пустыни, океаны и другие объекты.
Виртуальный вид на ориентиры или города с высоты птичьего полета. Многие мировые достопримечательности и города, для которых доступна эта функция, отмечены специальным значком. Нажмите название или значок, затем нажмите «Flyover».
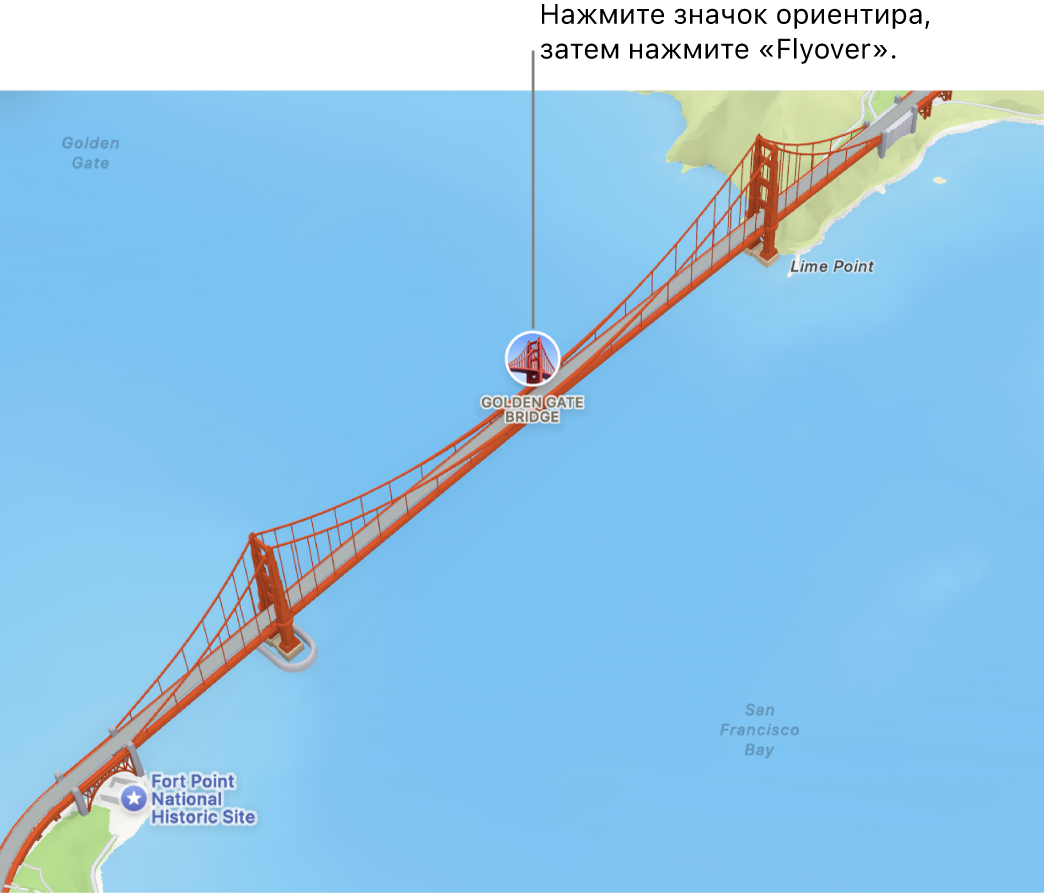
Использование темного оформления
Перейдите в приложение «Карты»
 на Mac.
на Mac.Выберите «Карты» > «Настройки», затем нажмите «Основные».
Отмените выбор параметра «Всегда использовать светлое оформление для карты».
Эта настройка также влияет на отображение карт в других приложениях, таких как «Контакты», «Календарь» и «Фото». Информацию о том, как использовать темный режим, см. в разделе Использование светлого или темного оформления.
Отображение масштаба карты
Перейдите в приложение «Карты»
 на Mac.
на Mac.Выберите «Вид» > «Показать масштабную линейку».
Просмотр меток на карте
Перейдите в приложение «Карты»
 на Mac.
на Mac.Выполните любое из перечисленных ниже действий.
Увеличение размера надписей на карте. Чтобы увеличить надписи в любом режиме просмотра, выберите «Карты» > «Настройки», нажмите «Основные», затем выберите «Использовать крупные надписи».
Отображение надписей в режиме «Спутник». Выберите «Просмотр» > «Спутник» или нажмите сочетание клавиш Command-4, затем выберите «Просмотр» > «Показать надписи».
Выбор предпочитаемого языка для надписей на карте. Чтобы надписи на картах всегда отображались на выбранном языке независимо от языка просматриваемых стран или регионов, выберите «Карты» > «Настройки», нажмите «Основные», затем выберите «Всегда использовать [язык] для надписей». Информацию о том, как выбрать другой язык, см. в разделе Смена языка, используемого компьютером Mac.
Изменение масштаба, перемещение или поворот карты
Перейдите в приложение «Карты»
 на Mac.
на Mac.Выполните любое из перечисленных ниже действий.
Увеличение и уменьшение масштаба. Нажимайте
 и
и  в правой части карты.
в правой части карты.Чтобы видеть значение масштаба карты во время увеличения или уменьшения изображения, выберите меню «Вид» > «Показать масштаб карты». Масштабная линейка отображается вверху карты.
Перемещение вверх, вниз, влево или вправо. Удерживая нажатой кнопку мыши или трекпада, перетяните карту. На трекпаде можно также перетягивать карту двумя пальцами.
Поворот карты. Нажмите и удерживайте компас во время перетягивания вправо или влево, вверх или вниз.
После поворота карты можно вернуть ее ориентацию на север, нажав компас или нажав сочетание клавиш Shift-Command-стрелка вверх.
Для изменения масштаба можно также использовать сочетания клавиш или жесты.