
Поиск писем в приложении «Почта» на Mac
Можно искать письма в любом или во всех почтовых ящиках по собственным запросам, например «письма от Ивана, отправленные вчера», или с помощью предложений Почты и фильтров поиска. Функция «Наилучшие совпадения» предоставляет первые результаты в списке и учитывает, какие сообщения Вы недавно прочитали и на какие недавно ответили, Ваши списки VIP-отправителей и контактов, а также другие факторы.
Совет. Чтобы быстро найти письма с подтверждением бронирования авиабилетов, введите трехбуквенный код аэропорта в нужном Вам городе.

Поиск писем по собственным запросам
При нажатии поля поиска отображаются предложения смарт-поиска с рекомендованными поисковыми запросами и связанным контентом.
Откройте приложение «Почта»
 на Mac.
на Mac.Введите фразу в поле поиска в панели инструментов приложения «Почта» (если поле поиска не отображается, нажмите
 в панели инструментов).
в панели инструментов).Опишите то, что Вы ищете, обычным разговорным языком (это называется поиском на естественном языке). Вот несколько примеров:
от наташи
от наташи вчера
николаю
николаю про ремонт
отмеченные флажками письма
вложения PDF
Во время ввода текста с помощью исправлений смарт-поиска можно исправить опечатки и расширить результаты поиска, используя подходящие синонимы.
Нажмите клавишу Return.
Почтовые ящики, по которым выполняется поиск в приложении «Почта», отображаются в панели инструментов над списком сообщений. Если результаты не найдены, выберите один или несколько других почтовых ящиков в боковом меню Почты или строке «Избранное».
По завершении нажмите
 в поле поиска.
в поле поиска.
Поиск писем с помощью предложений Почты и фильтров поиска
Откройте приложение «Почта»
 на Mac.
на Mac.В панели инструментов приложения «Почта» начните вводить фразу в поле поиска (если поле поиска не отображается, нажмите
 в панели инструментов), затем выберите предложение Почты.
в панели инструментов), затем выберите предложение Почты.Приложение «Почта» создает фильтр поиска в поле поиска и отображает список подходящих найденных сообщений.
Если поиск в текущем почтовом ящике не дал результатов, нажмите «Поиск во всех ящиках» под полем поиска.
Чтобы уточнить результаты, выполните любое из указанных ниже действий.
Изменение фильтров поиска. Если на фильтре поиска есть стрелка вниз, ее можно нажать, чтобы изменить этот фильтр. Например, можно изменить фильтр для поиска сообщений адресату или от адресата, поиска по строке темы или всему сообщению.
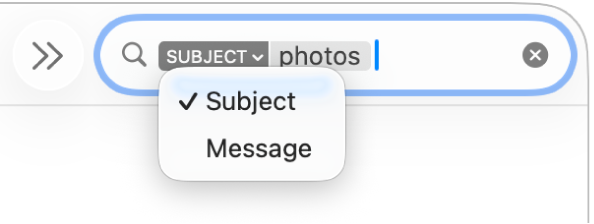
Использование нескольких фильтров поиска. Поместите указатель после первого фильтра поиска, начните вводить поисковый запрос, затем выберите один из вариантов. При необходимости повторите. По мере добавления фильтров поиска выполняется прокрутка поля поиска.
Приложение «Почта» выполняет поиск сообщений, удовлетворяющих условиям всех фильтров поиска. Чем больше фильтров, тем уже область поиска. Если поиск не возвращает ожидаемых результатов, удалите некоторые из фильтров поиска.
Поиск в заголовках сообщений. Введите имя поля заголовка сообщения, затем двоеточие, затем искомое значение, например «от: Мария Миронова» или «приоритет: высокий», затем выберите один из вариантов.
Поиск по интервалу времени или диапазону дат. Введите диапазон дат, например «02/04/23 — 19/04/23».
Поиск по атрибутам электронного письма. Введите «флажок» и выберите «Сообщение помечено флажком», чтобы найти отмеченные флажком сообщения электронной почты. Введите «непрочитанное» и выберите «Сообщение не прочитано», чтобы найти непрочитанные сообщения электронной почты. Введите «вложение» и выберите «Сообщение с вложениями», чтобы найти все сообщения электронной почты с вложениями.
Поиск с использованием логических операторов (AND, OR, NOT). Введите искомый текст с логическими операторами (в верхнем регистре).
Например, для поиска сообщений, содержащих слова «москва» и «петербург», но не содержащих слова «киев», введите «москва AND петербург NOT киев» или «москва AND петербург -киев».
Поиск в других почтовых ящиках. Выберите один или несколько ящиков в боковом меню Почты или строке «Избранное».
По завершении нажмите
 в поле поиска.
в поле поиска.
Сохранение параметров поиска
Если Вы считаете, что Вам снова потребуется найти определенный набор сообщений, Вы можете сохранить параметры поиска в виде смарт-ящика.
Откройте приложение «Почта»
 на Mac.
на Mac.Прежде чем очистить поле поиска, нажмите
 в панели инструментов над списком писем.
в панели инструментов над списком писем.Убедитесь, что в боковом меню Почты выбран отдельный почтовый ящик.
При желании измените имя смарт‑ящика и условия, затем нажмите «OK».
Если Вы получите новые сообщения, которые соответствуют условиям смарт-ящика, они будут автоматически отображаться при просмотре этого смарт-ящика. См. Использование смарт-ящиков.
Если приложение «Почта» производит поиск во всех почтовых ящиках, она проверяет ящик «Корзина», но не проверяет ящик «Спам»; кроме того, она не проверяет зашифрованные сообщения. Чтобы изменить эти настройки, выберите меню «Почта» > «Настройки», нажмите «Основные», затем измените параметры внизу панели.
Топ-результаты не отображаются при использовании вертикального макета для просмотра сообщений.
При выполнении на компьютере Mac поиска Spotlight электронные письма также включаются в результаты. Можно исключить их из поиска, изменив настройки Spotlight.