Использование внешнего дисплея с MacBook Pro
К MacBook Pro можно подключить внешний дисплей, например Apple Studio Display, проектор или телевизор с высоким разрешением. Порты HDMI и Thunderbolt на MacBook Pro поддерживают вывод видео.
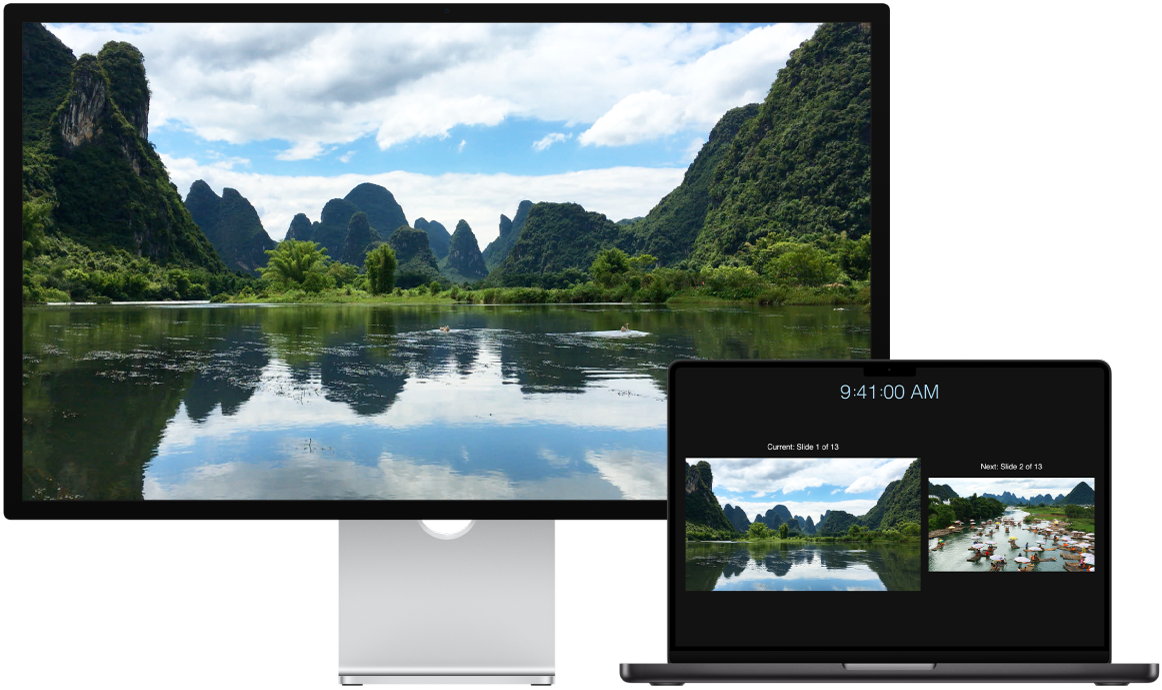
Прежде чем начать
Подключите дисплей к источнику питания, прежде чем подключать его к MacBook Pro.
Используйте правильный кабель для дисплея. Ознакомьтесь с документацией к дисплею, чтобы убедиться, что у Вас есть нужный кабель для подключения дисплея.
Порты на Вашем MacBook Pro. Перед подключением дисплея к MacBook Pro полезно будет узнать, какие порты имеются на Вашем Mac. Чтобы узнать, какие порты есть на Вашей модели MacBook Pro и где они расположены, изучите раздел Обзор MacBook Pro. Чтобы больше узнать о разных видах портов и их функциях, см. статью Порты на компьютере Mac.
Подключение дисплея к MacBook Pro
MacBook Pro с чипом M4 или M4 Pro. Можно подключить до двух внешних дисплеев, следуя приведенным ниже конфигурациям.
Подключите один внешний дисплей с разрешением до 6K при частоте 60 Гц через порт Thunderbolt и один внешний дисплей с разрешением до 4K при частоте 144 Гц через порт HDMI.
Подключите до двух внешних дисплеев с разрешением до 6K при частоте 60 Гц через порты Thunderbolt.
Также можно подключить один дисплей с разрешением до 8K при частоте 60 Гц или с разрешением до 4K при частоте 240 Гц через порт HDMI.
MacBook Pro с чипом M4 Max.Можно подключить до четырех внешних дисплеев, следуя приведенным ниже конфигурациям.
Подключите до трех внешних дисплеев с разрешением до 6K при частоте 60 Гц через порты Thunderbolt и один внешний дисплей с разрешением до 4K при частоте 144 Гц через порт HDMI.
Подключите до двух внешних дисплеев с разрешением до 6K при частоте 60 Гц через порты Thunderbolt и либо один внешний дисплей с разрешением до 8K при частоте 60 Гц, либо один внешний дисплей с разрешением до 4K при частоте 240 Гц через порт HDMI.
Подробнее об использовании дисплея с разрешением 8K с MacBook Pro см. в статье службы поддержки Apple Использование дисплея 8K с компьютером Mac.
Если Вы не знаете, сколько внешних дисплеев можно подключить к Вашему MacBook Pro, проверьте технические спецификации. Откройте «Системные настройки», выберите «Справка» > «Спецификации MacBook Pro» и найдите раздел «Поддержка дисплея».
Подключение дисплея или проектора к MacBook Pro. К MacBook Pro можно подключить несколько различных типов дисплеев и проекторов. Если разъем на кабеле дисплея не подходит к портам Thunderbolt / USB 4 на MacBook Pro, для подключения дисплея можно использовать адаптер (продается отдельно).
Дисплей, оснащенный разъемом USB-C. Дисплей можно подключать к порту Thunderbolt на MacBook Pro.
Дисплей HDMI. Подключите кабель от дисплея с портом HDMI напрямую к порту HDMI на MacBook Pro.
Дисплей или проектор с разъемом VGA. С помощью многопортового адаптера USB‑C — VGA можно подключать дисплей или проектор к порту Thunderbolt на MacBook Pro.
Если разъем на кабеле дисплея не подходит к порту компьютера, Вы можете использовать для подключения адаптер (продается отдельно). Дополнительную информацию об адаптерах для MacBook Pro можно найти в разделе Адаптеры для MacBook Pro и в статье Адаптеры для портов Thunderbolt или USB‑C на компьютере Mac.
Чтобы купить адаптер, получить дополнительную информацию или узнать о наличии продуктов в продаже, посетите сайт apple.com, ближайший магазин Apple Store или магазин другого реселлера. Во избежание ошибок при выборе продукта обратитесь к документации дисплея или проконсультируйтесь у его изготовителя.
Примечание. MacBook Pro поддерживает Apple Pro Display XDR и Apple Studio Display. О настройке можно узнать в статьях службы поддержки Apple Настройка и использование дисплея Apple Pro Display XDR и Настройка и использование Apple Studio Display.
Использование Apple TV с AirPlay. Если к Apple TV подключен дисплей HDMI, можно использовать AirPlay для видеоповтора экрана MacBook Pro на экране телевизора. Дополнительная информация приведена в разделе Потоковая передача контента на экран большего размера с помощью AirPlay.
После подключения дисплея
Настройка дисплеев и изменение их расположения. После подключения внешнего дисплея или проектора перейдите в Системные настройки, в боковом меню нажмите «Дисплеи», затем настройте порядок расположения дисплеев, укажите основной дисплей и отрегулируйте разрешение и частоту обновления. Если частота обновления дисплея увеличена, рекомендуется выбрать более низкое разрешение для достижения лучшей производительности.
Чтобы включить видеоповтор дисплеев, выберите дисплей, который Вы хотите использовать для видеоповтора, а затем выберите вариант видеоповтора в меню «Использовать как».
Использование дисплея с закрытым MacBook Pro. После того, как Вы подключите внешний дисплей к MacBook Pro, закройте крышку ноутбука. Вы сможете продолжить пользоваться MacBook Pro с подключенным дисплеем, а также всеми подключенными аксессуарами. Чтобы узнать, как подключать аксессуары, см. Использование аксессуаров с MacBook Pro.
Устранение неполадок. Рекомендации по устранению неполадок при использовании внешнего дисплея приведены в статье Если на внешнем дисплее отображается темный экран или изображение с низким разрешением.