Общение с помощью приложений FaceTime, «Почта», «Сообщения» и «Телефон»
На MacBook Pro доступны встроенные приложения, позволяющие оставаться на связи с семьей и друзьями, где бы Вы ни находились. Нажмите ссылку в таблице, чтобы узнать больше о FaceTime, Почте, Сообщениях и Телефоне.
 FaceTime Совершение и прием аудио‑ и видеовызовов в приложении FaceTime на Mac. |  Почта Отправка и получение сообщений электронной почты и управление учетными записями Почты. |
 Сообщения Отправка и получение сообщений iMessages и SMS/MMS в приложении «Сообщения» на Mac. |  Телефон Совершение и прием вызовов в приложении «Телефон» на Mac. |
FaceTime
В приложении FaceTime можно совершать аудио- и видеовызовы с членами семьи или друзьями, а также создавать групповые вызовы FaceTime, в которых могут принимать участие до 32 человек. Не можете говорить? Отправьте сообщение или создайте напоминание о том, чтобы перезвонить позже, — прямо в приложении.

Вход в FaceTime. Чтобы совершать и принимать аудио- и видеовызовы, нужно сначала выполнить вход в FaceTime. Введите адрес электронной почты или номер телефона и пароль для своего Аккаунта Apple в окне FaceTime, затем нажмите «Войти». Не помните, есть ли у Вас Аккаунт Apple? Если у Вас есть iPhone, перейдите в Настройки, затем коснитесь своего имени. Вверху под Вашим именем отобразится адрес электронной почты, который Вы использовали для Аккаунта Apple.
Siri. Сделайте, например, следующий запрос к Siri: «Позвони маме по FaceTime».
Совершение вызова FaceTime. Используя встроенную камеру 12MP Center Stage на Mac, можно совершать видеовызовы FaceTime. Нажмите ![]() , введите имя, номер телефона или адрес электронной почты человека, которому хотите позвонить, затем нажмите
, введите имя, номер телефона или адрес электронной почты человека, которому хотите позвонить, затем нажмите 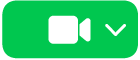
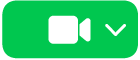
Совет. В групповой вызов можно добавить до 32 участников. Чтобы создать уникальную ссылку для вызова и поделиться ею с группой, нажмите ![]() , затем нажмите «Создать ссылку». Скопируйте ссылку в буфер обмена или отправьте напрямую друзьям в приложении «Сообщения» или «Почта». Также можно добавить ссылку в событие Календаря, чтобы запланировать вызов на другое время. После этого ссылку можно будет использовать для подключения к вызову FaceTime на устройствах сторонних производителей.
, затем нажмите «Создать ссылку». Скопируйте ссылку в буфер обмена или отправьте напрямую друзьям в приложении «Сообщения» или «Почта». Также можно добавить ссылку в событие Календаря, чтобы запланировать вызов на другое время. После этого ссылку можно будет использовать для подключения к вызову FaceTime на устройствах сторонних производителей.
Принятие или отклонение вызова. Чтобы ответить на входящий вызов FaceTime с видео, нажмите ![]() . Чтобы ответить только с аудио, нажмите стрелку вниз рядом с
. Чтобы ответить только с аудио, нажмите стрелку вниз рядом с ![]() , затем выберите «Принять как аудиовызов». Если Вы сейчас не можете говорить, нажмите
, затем выберите «Принять как аудиовызов». Если Вы сейчас не можете говорить, нажмите ![]() либо нажмите стрелку вниз рядом с
либо нажмите стрелку вниз рядом с ![]() , чтобы отправить сообщение или создать напоминание о том, чтобы перезвонить позже.
, чтобы отправить сообщение или создать напоминание о том, чтобы перезвонить позже.
Выбор фонового изображения. Вы можете выбрать виртуальное фоновое изображение, чтобы подчеркнуть свою индивидуальность или просто скрыть развешенное на сушилке белье. Для изменения фонового изображения откройте приложение FaceTime, нажмите ![]() в строке меню, затем выберите «Фон». Нажмите фон, чтобы выбрать один из встроенных вариантов фона, либо загрузите свой вариант из приложения «Фото» или Finder.
в строке меню, затем выберите «Фон». Нажмите фон, чтобы выбрать один из встроенных вариантов фона, либо загрузите свой вариант из приложения «Фото» или Finder.
Подробнее. См. Руководство пользователя FaceTime.
Почта
Все Ваши учетные записи — iCloud, Gmail, Exchange, Yahoo, Outlook и многие другие — собраны в одном месте, чтобы Вам было удобно читать, писать и отправлять письма электронной почты.
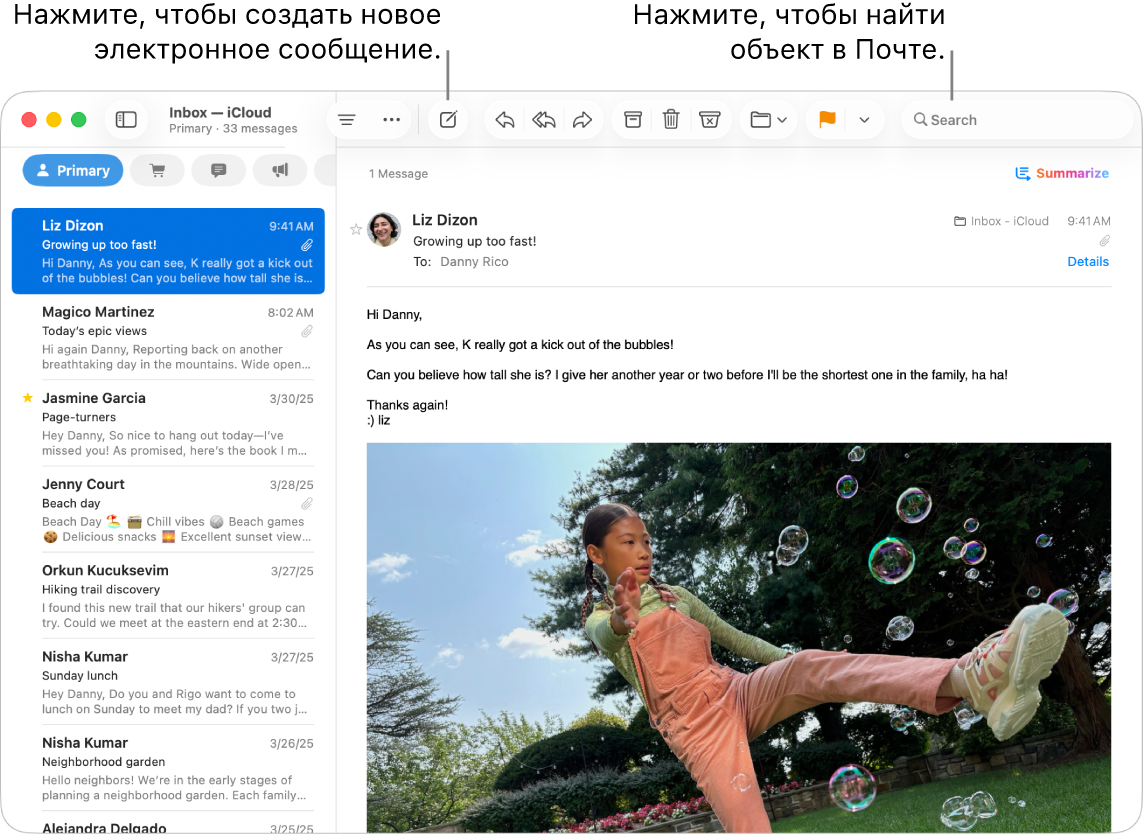
Настройка учетных записей электронной почты. Надоело вводить данные для входа в почту на разных веб-сайтах? Настройте Почту, добавив все свои учетные записи, чтобы видеть все сообщения в одном приложении. Выберите «Почта» > «Добавить учетную запись».
Отправляйте электронные письма или планируйте время их отправки. Чтобы написать новое электронное письмо, нажмите 

![]() , чтобы запланировать время отправки.
, чтобы запланировать время отправки.
Отправка фотографий или других файлов. В сообщения электронной почты можно добавлять фотографии, документы и другие объекты. Чтобы добавить файлы или фотографии, нажмите ![]() , нажмите «Вложить файлы или фото», затем выберите файл или фотографию.
, нажмите «Вложить файлы или фото», затем выберите файл или фотографию.
Siri. Сделайте, например, следующий запрос к Siri: «Отправь письмо Алексею».
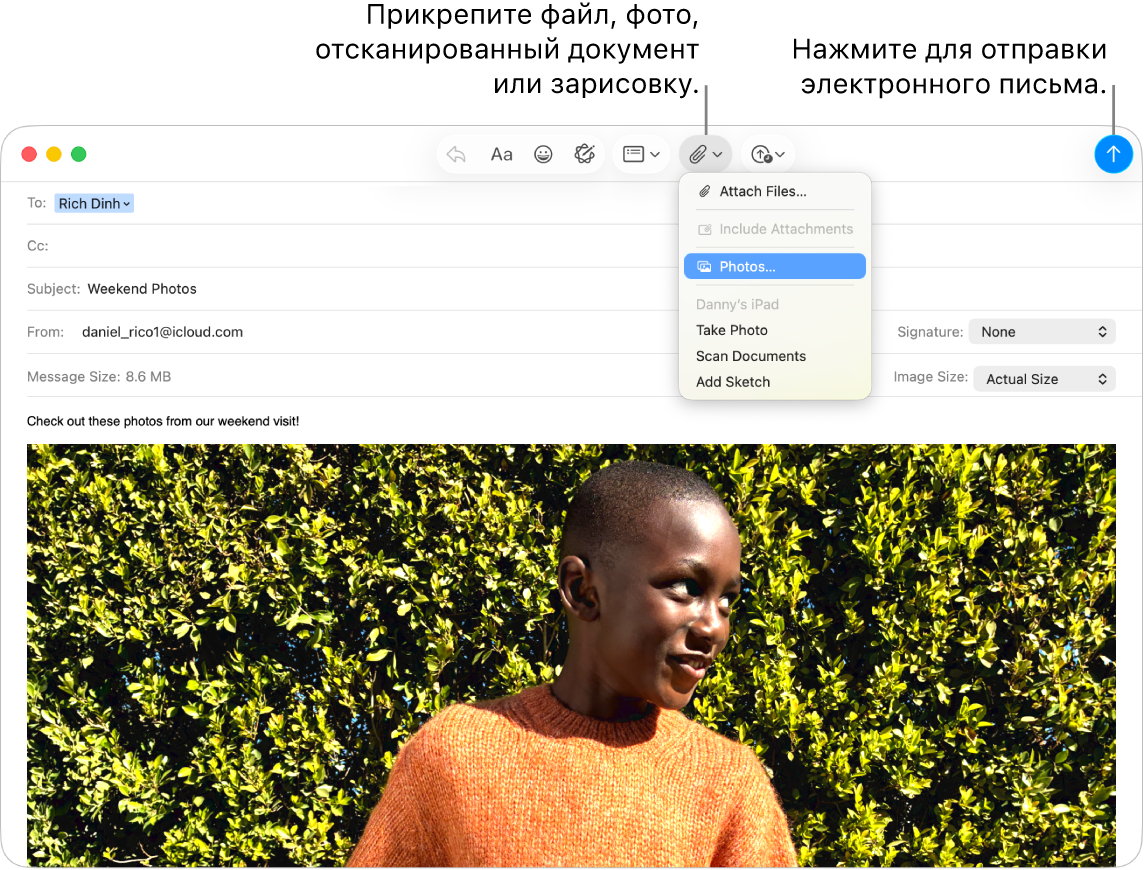
Быстрый поиск писем. Для быстрого поиска электронных писем можно использовать поисковые запросы в свободной форме. В Почте нажмите 
Совет. Можно включить сортировку электронных писем по категориям, чтобы поддерживать почту в порядке. Чтобы включить категории, выберите меню «Вид» > «Показывать категории писем». Можно дополнительно упорядочивать входящие сообщения электронной почты с помощью пользовательских фильтров. Например, можно настроить Почту таким образом, чтобы письма от определенного отправителя перемещались сразу в Корзину. Для добавления фильтра выберите «Почта» > «Настройки» > «Фильтры», затем нажмите «Добавить».
Подробнее. См. Руководство пользователя приложения «Почта».
Сообщения
Оставайтесь на связи, отправляя и получая сообщения и медиаконтент прямо на компьютере Mac. Быстро и легко находите нужные сообщения с помощью поиска и закрепляйте избранные разговоры вверху списка разговоров, чтобы моментально продолжить общение с друзьями и близкими.
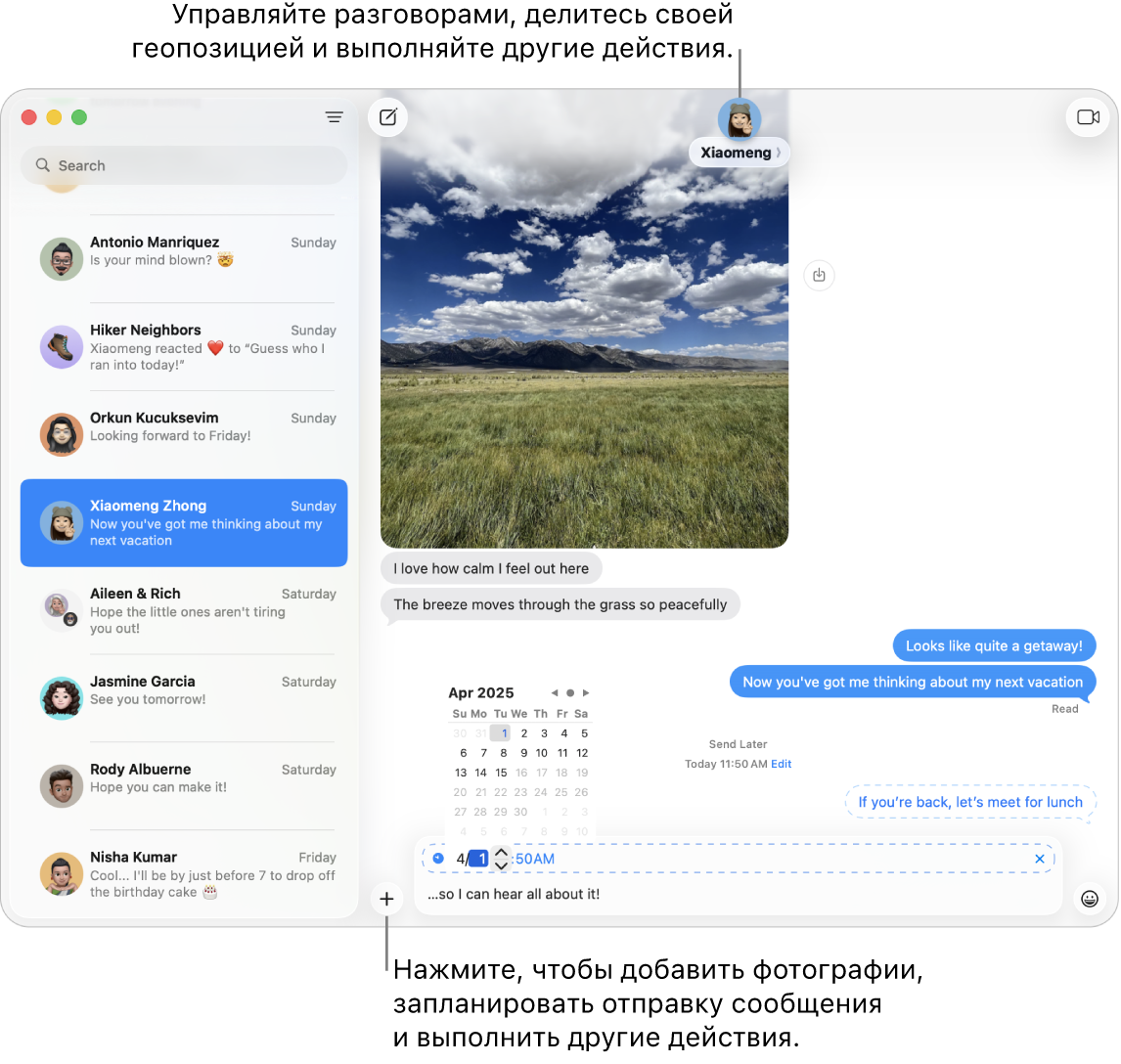
Отправка сообщений любым пользователям с любых устройств и в любое время. Если Вы выполнили вход в Аккаунт Apple, Вы можете использовать iMessage, чтобы отправлять неограниченное количество сообщений людям с устройствами Apple. А если у Вас есть iPhone, Вы также можете ретранслировать сообщения SMS и MMS с iPhone на Mac. Нажмите ![]() , чтобы начать разговор.
, чтобы начать разговор.
См. статью службы поддержки Apple В чем разница между iMessage и SMS/MMS?, чтобы узнать подробнее о различных типах сообщений.
Siri. Сделайте, например, следующий запрос к Siri: «Отправь сообщение маме: я задержусь».
Сейчас неподходящее время для отправки сообщения? Можно запланировать отправку на определенное время. Нажмите 
Добавление фото, стикеров и других объектов. В разговоре нажмите 
Совет. В macOS Tahoe можно быстро создавать опросы для голосования прямо в групповом разговоре — например, чтобы решить, куда пойти с друзьями на бранч. В разговоре в Сообщениях нажмите 
Поиск сообщений. Для быстрого поиска сообщения можно ввести имя собеседника или ключевые слова в поле поиска. А для более точного поиска можно использовать сразу несколько поисковых фильтров. Результаты поиска упорядочиваются по категориям, таким как разговоры, сообщения и фото.
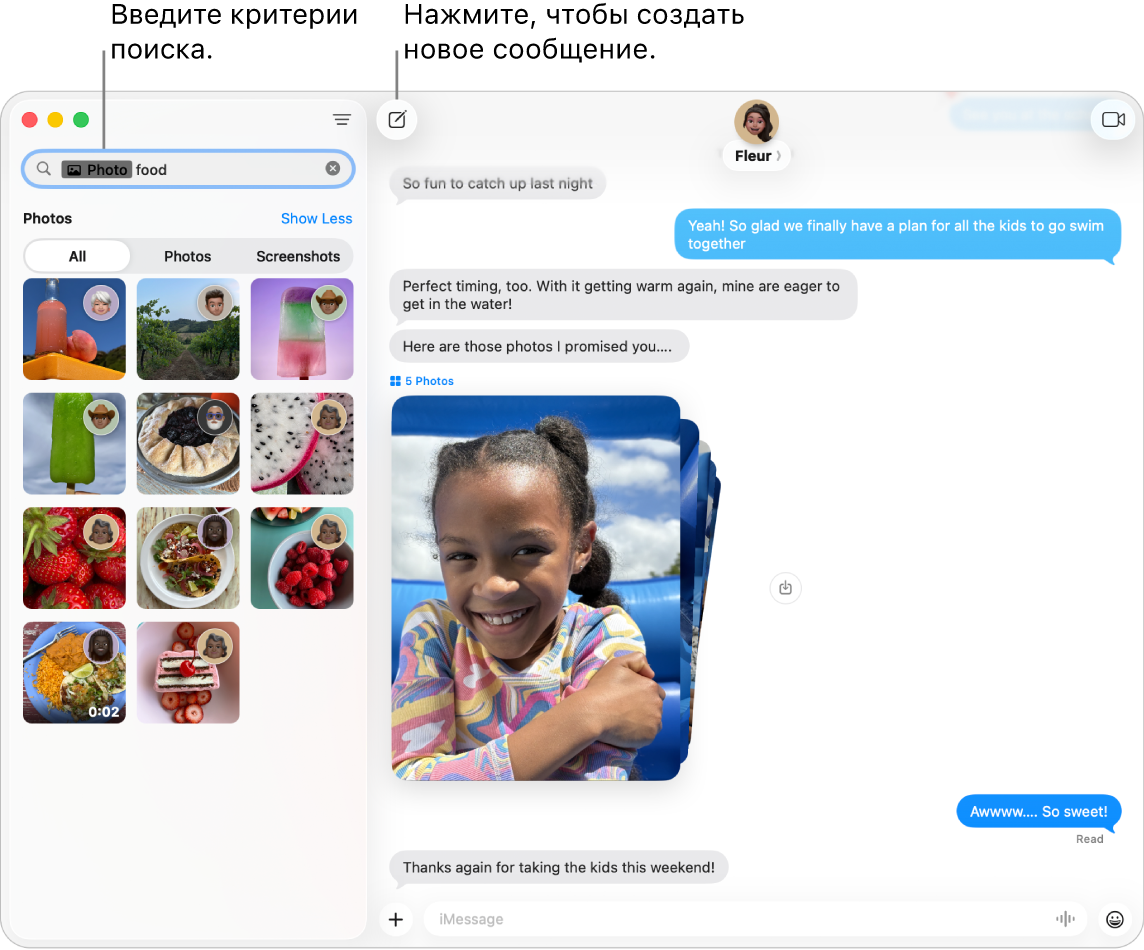
Отображение важных разговоров вверху списка. Закрепите важные разговоры вверху списка сообщений, просто перетащив их вверх. Новые сообщения, ответы Tapback и индикаторы набора текста отображаются над закрепленным разговором. Если в групповом разговоре есть непрочитанные сообщения, авторы последних сообщений отображаются вокруг закрепленного разговора.
Подробнее. См. Руководство пользователя приложения «Сообщения».
Телефон
С помощью приложения «Телефон» можно звонить друзьям и родным и принимать их вызовы, использовать функцию «Ассистент удержания» и анализировать вызовы от неизвестных абонентов — и все это с компьютера Mac.
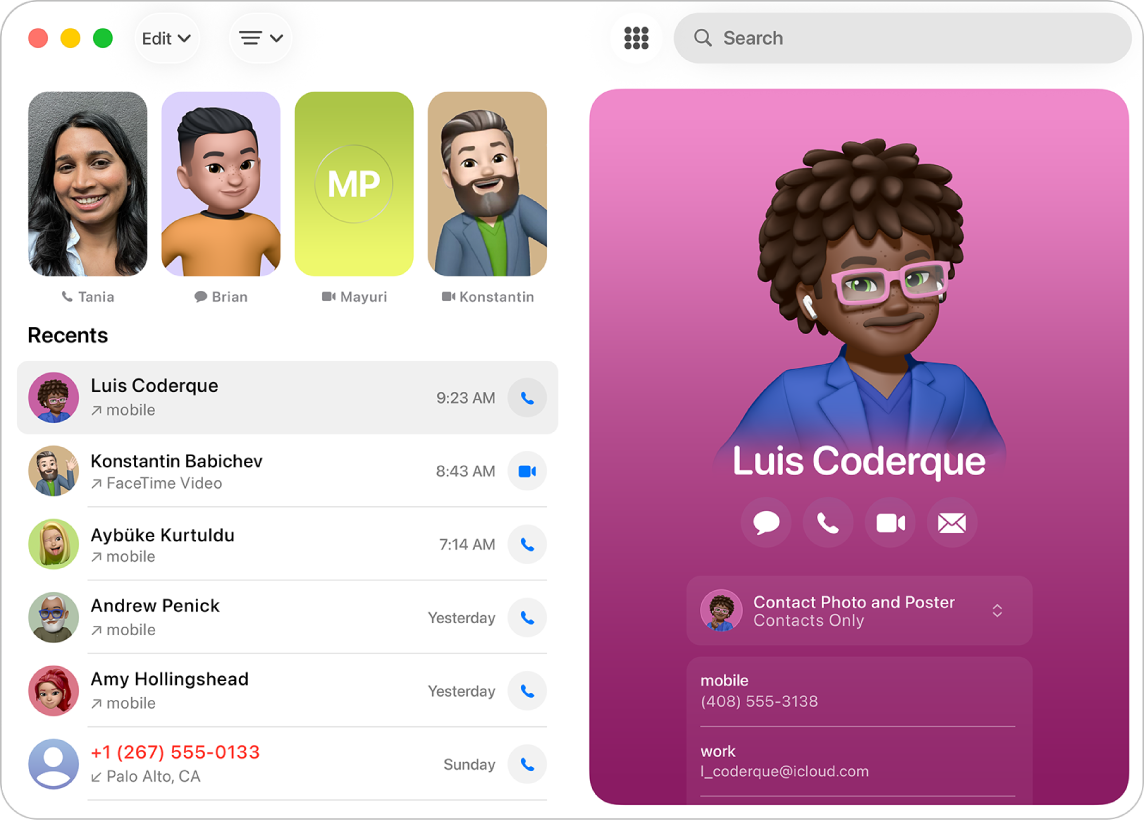
Совершение телефонного вызова. Нажмите ![]() , введите номер с цифровой панели, затем нажмите
, введите номер с цифровой панели, затем нажмите ![]() . Также можно повторно набрать номер, по которому Вы недавно звонили, или вставить номер, скопированный в Буфер обмена.
. Также можно повторно набрать номер, по которому Вы недавно звонили, или вставить номер, скопированный в Буфер обмена.
Принятие или отклонение вызова. Отвечайте на телефонные вызовы прямо с Mac. Нажмите ![]() или
или ![]() .
.
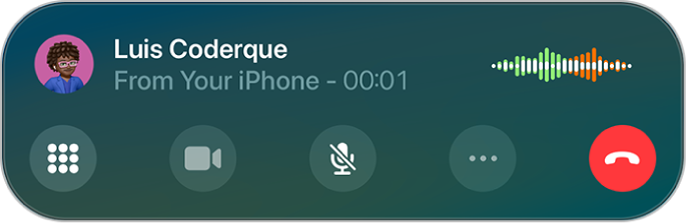
Использование Ассистента удержания. Если во время вызова Ваш вызов переведен на удержание, можно включить функцию «Ассистент удержания», чтобы получить уведомление, когда собеседник будет доступен для разговора. Во время вызова нажмите ![]() , затем нажмите
, затем нажмите ![]() . Вы получите уведомление, когда собеседник будет доступен для разговора, и сможете просмотреть расшифровку пропущенной части вызова. Нажмите
. Вы получите уведомление, когда собеседник будет доступен для разговора, и сможете просмотреть расшифровку пропущенной части вызова. Нажмите ![]() , чтобы вернуться к вызову.
, чтобы вернуться к вызову.
Анализировать входящие вызовы. Функция «Фильтрация вызовов» автоматически отвечает на вызовы с несохраненных номеров, чтобы они Вас не отвлекали. Если позвонивший Вам абонент сообщит свое имя и причину вызова, прозвучит сигнал, и Вы сможете решить, отвечать или нет. Нажмите «Телефон» в строке меню, выберите «Настройки», затем нажмите «Вызовы». Нажмите всплывающее меню рядом с параметром «Фильтрация неизвестных абонентов», затем выберите нужный вариант.
Подробнее. См. Руководство пользователя приложения «Телефон».