 Почта
Почта
В приложении «Почта» Вы можете управлять всеми своими почтовыми учетными записями. Это приложение поддерживает популярные почтовые службы, такие как iCloud, Gmail, Yahoo Mail и AOL Mail.
Универсальная почта. Надоело вводить данные для входа в почту на разных веб-сайтах? Настройте все свои почтовые учетные записи в Почте, чтобы отображать все сообщения в одном окне. Выберите «Почта» > «Добавить учетную запись».
Спросите Siri. Произнесите, например: «Сегодня были письма от Лены?»
Поиск сообщений. Введите текст в поле поиска — Вы увидите список сообщений, наиболее точно соответствующих Вашему запросу.
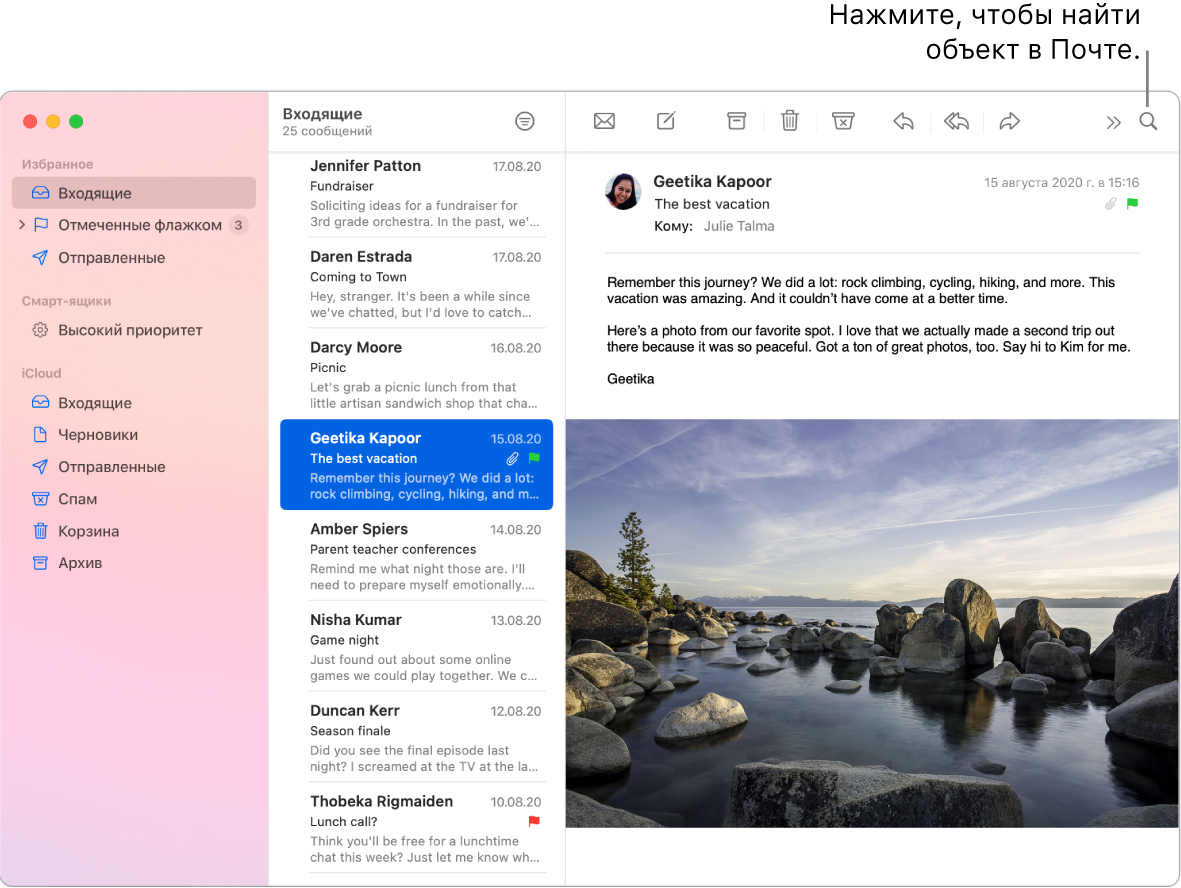
Сортировка сообщений. Вы можете настроить Почту так, чтобы во входящие попадали только те сообщения, которые Вы хотите там видеть. Можно, например. блокировать сообщения от определенных отправителей — их письма будут сразу попадать в Корзину. Можно отключить уведомления для тем со слишком активной перепиской. Можно также прямо в Почте отписаться от рассылки.
Добавляйте события и контакты прямо из Почты. Когда Вы получаете сообщение, которое содержит новое событие или адрес электронной почты, просто нажмите «Добавить», чтобы сохранить эти данные в Контактах или Календаре. С усилием нажмите адрес, чтобы просмотреть его и открыть в приложении «Карты».
Персональная настройка сообщений. Добавляйте эмодзи или фото одним нажатием. Сделайте фото на iPhone или iPad или выберите фото из медиатеки. Вы можете даже добавить собственную картинку, которую Вы нарисовали на iPhone или iPad. Подробнее о вставке фото и картинок с других устройств см. в разделах Камера Continuity на Mac и Функция «Непрерывность» для набросков и заметок на Mac.
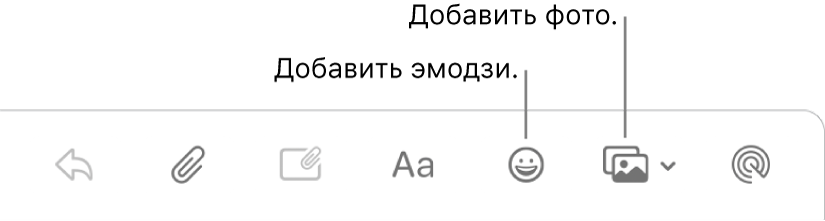
Полноэкранный режим. Когда Почта открыта в полноэкранном режиме, окна новых сообщений автоматически открываются справа в режиме Split View. Это дает возможность сверяться с другим сообщением при составлении текста. См. статью службы поддержки Apple Использование двух приложений Mac, окна которых отображаются рядом в режиме Split View.
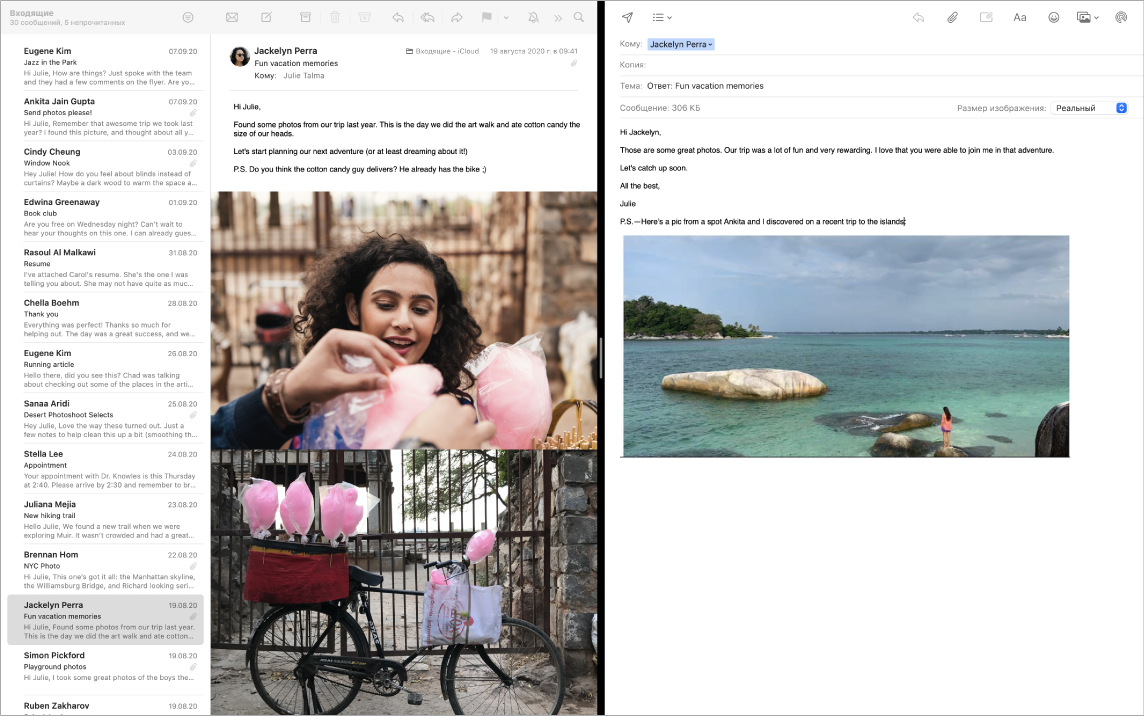
Не пропустите ни единого письма. Над значком Почты в панели Dock отображается количество непрочитанных сообщений. Когда Вы получаете новое письмо, в правом верхнем углу также отображается уведомление, чтобы Вы могли вкратце ознакомиться с его содержанием. (Не хотите просматривать уведомления? Выключите их. Для этого откройте Системные настройки, а затем нажмите «Уведомления».)
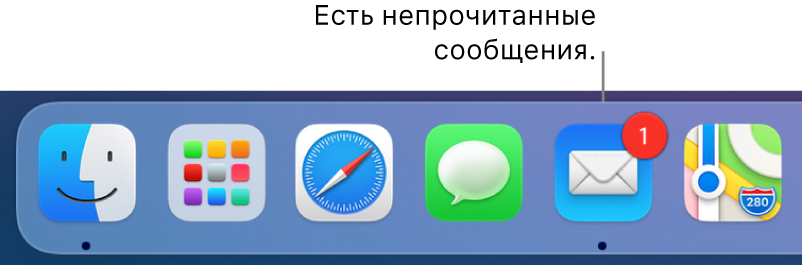
Использование Touch Bar. Панель Touch Bar можно использовать для множества типичных задач: создание сообщений и ответ на них, архивация почты, перемещение сообщений в папку спама, а также пометка сообщений.

На панель Touch Bar можно добавить избранные элементы управления (выберите «Вид» > «Настроить панель Touch Bar»). См. Настройка панели Touch Bar на MacBook Pro.
Подробнее. См. Руководство пользователя приложения «Почта».