
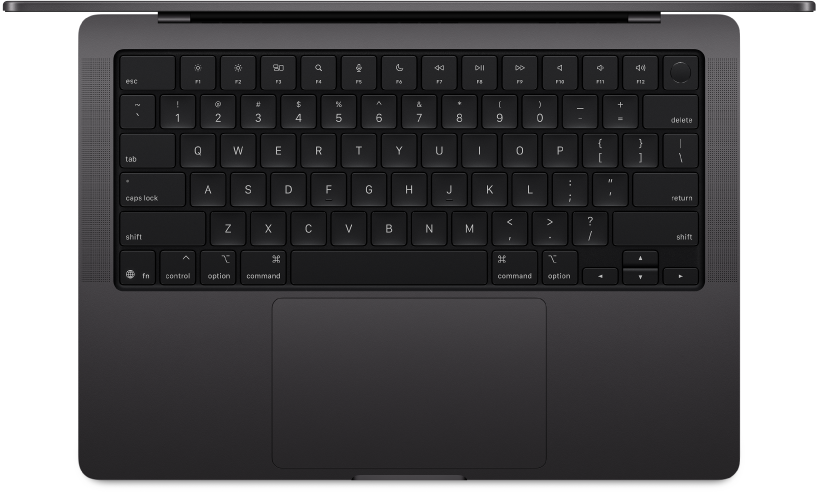
Знакомство с Вашим новым Mac
Здесь приводится краткая информация о портах, разъемах, аксессуарах и других аппаратных возможностях MacBook Pro.

Впервые пользуетесь Mac?
Чтобы приступить к работе с MacBook Pro, поднимите крышку или нажмите любую клавишу. Следуйте инструкциям в приложении «Ассистент настройки», чтобы подготовить устройство к работе.

Если Вы используете Mac впервые
Узнайте обо всех возможностях своего нового компьютера MacBook Pro с операционной системой macOS Tahoe. Эти советы и рекомендации помогут Вам быстро приступить к работе, особенно, если Вы переходите на Mac с ПК с Windows.
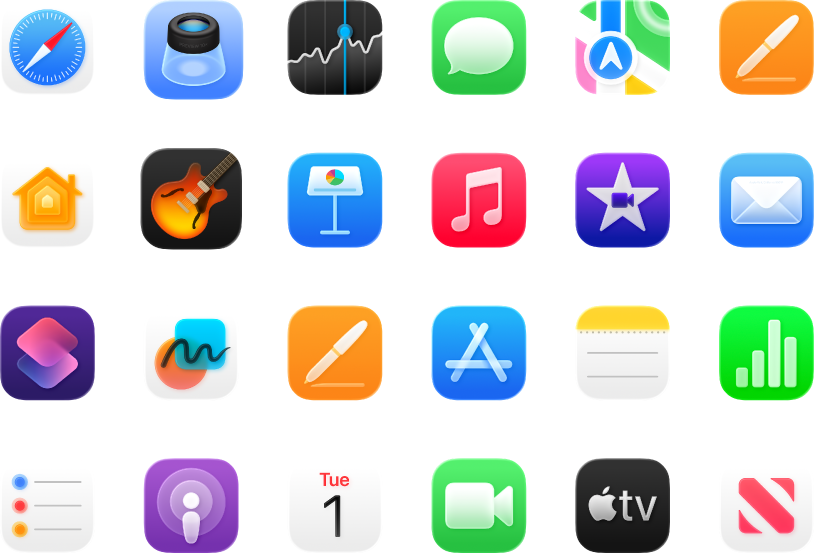
Более эффективная работа
На MacBook Pro уже установлены приложения для общения, плодотворной работы, нескончаемых развлечений и многих других активностей.
Действия, доступные при работе с приложениями на MacBook Pro
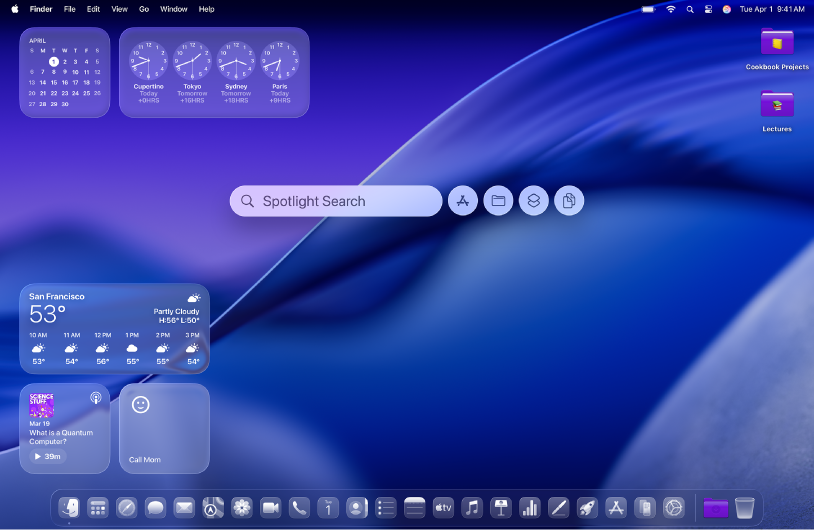
Откройте для себя новые функции
Ознакомьтесь с Руководством пользователя Mac и узнайте о новых функциях macOS Tahoe и предустановленных приложениях.
Это руководство по началу работы с MacBook Pro содержит информацию для MacBook Pro последних моделей. Чтобы изучить руководство, нажмите «Оглавление» вверху страницы либо введите слово или фразу в поле поиска.
Если Вам требуется помощь, перейдите на веб‑сайт поддержки MacBook Pro.