Настройка Mac
При первом включении MacBook Air запускается приложение «Ассистент настройки», которое поможет Вам начать пользоваться новым компьютером Mac. Если Вы хотите перенести данные с другого компьютера, см. раздел Перенос данных на новый MacBook Air.
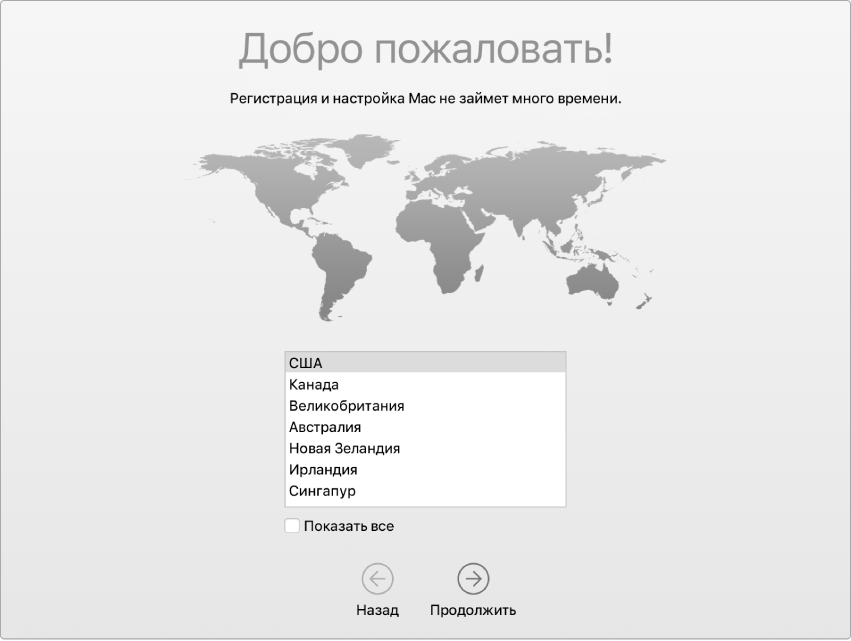
Подключитесь к сети Wi-Fi, включите Bluetooth®, получите Apple ID и выполните вход в iCloud. При желании во время настройки можно активировать Siri. Вы можете также настроить Touch ID и Apple Pay.
Ассистент настройки упростит настройку следующих параметров, однако Вы можете настроить их позже, следуя приведенным инструкциям.
Выбор темного или светлого оформления. Если Вы хотите изменить выбор, который сделали при настройке Mac, нажмите значок Системных настроек ![]() в панели Dock или выберите меню «Apple»
в панели Dock или выберите меню «Apple» ![]() > «Системные настройки». Нажмите «Основные», затем выберите вариант оформления «Темное» или «Светлое». Вы также можете настроить другие параметры оформления здесь.
> «Системные настройки». Нажмите «Основные», затем выберите вариант оформления «Темное» или «Светлое». Вы также можете настроить другие параметры оформления здесь.
Подключение к сети Wi-Fi. Нажмите значок статуса Wi-Fi ![]() в строке меню, затем выберите сеть Wi-Fi и при необходимости введите пароль.
в строке меню, затем выберите сеть Wi-Fi и при необходимости введите пароль.
Включение и выключение Wi-Fi. Нажмите значок статуса Wi-Fi ![]() в строке меню, затем выберите «Включить Wi-Fi» или «Выключить Wi-Fi».
в строке меню, затем выберите «Включить Wi-Fi» или «Выключить Wi-Fi».
Включение и выключение Bluetooth. Нажмите значок статуса Bluetooth ![]() в строке меню, затем выберите «Включить Bluetooth» или «Выключить Bluetooth».
в строке меню, затем выберите «Включить Bluetooth» или «Выключить Bluetooth».
Совет. Если в строке меню нет значка статуса Wi-Fi ![]() или значка Bluetooth
или значка Bluetooth ![]() , их можно добавить. Чтобы добавить значок Wi-Fi, выберите меню «Apple»
, их можно добавить. Чтобы добавить значок Wi-Fi, выберите меню «Apple» ![]() > «Системные настройки», затем нажмите «Сеть». В списке слева нажмите «Wi-Fi», затем выберите «Показывать статус Wi-Fi в строке меню». Чтобы добавить значок Bluetooth, выберите меню «Apple»
> «Системные настройки», затем нажмите «Сеть». В списке слева нажмите «Wi-Fi», затем выберите «Показывать статус Wi-Fi в строке меню». Чтобы добавить значок Bluetooth, выберите меню «Apple» ![]() > «Системные настройки», нажмите «Bluetooth», затем установите флажок «Показывать Bluetooth в строке меню».
> «Системные настройки», нажмите «Bluetooth», затем установите флажок «Показывать Bluetooth в строке меню».
Настройка команды «Привет, Siri». Чтобы сделать запрос на MacBook Air и получить на него ответ, достаточно просто сказать «Привет, Siri». Чтобы включить эту функцию в разделе Siri Системных настроек, выберите вариант «Слушать “Привет, Siri”», затем при появлении запроса озвучьте несколько команд Siri.
Создание Apple ID. Apple ID — это учетная запись, которая используется практически для всех взаимодействий с Apple, включая использование App Store, iTunes Store, iCloud, Сообщения и другие приложения. Apple ID состоит из адреса электронной почты и пароля. Для работы с любым сервисом Apple или устройством, будь то компьютер, устройство iOS или Apple Watch, достаточно одного Apple ID. Рекомендуется использовать один Apple ID для каждого человека и не предоставлять его другим. Создайте для каждого члена семьи отдельный Apple ID.
Если у Вас еще нет Apple ID, Вы можете создать его (это бесплатно). Откройте веб-сайт учетной записи Apple ID.
Важно! Если Вы забыли пароль к своему Apple ID, нет необходимости создавать новый Apple ID. Просто нажмите ссылку «Забыли Apple ID или пароль?» в окне входа, чтобы восстановить пароль.
Настройка iCloud на MacBook Air. iCloud дает возможность хранить любые документы, фильмы, музыку, фотографии и другие материалы в облаке и получать к ним доступ отовсюду.
Чтобы настроить iCloud, выберите меню «Apple» ![]() > «Системные настройки» и нажмите «iCloud». В появившемся окне введите Apple ID и пароль. Затем выберите функции, которые хотите использовать. Процедуру см. в разделе Доступ к содержимому iCloud на Mac.
> «Системные настройки» и нажмите «iCloud». В появившемся окне введите Apple ID и пароль. Затем выберите функции, которые хотите использовать. Процедуру см. в разделе Доступ к содержимому iCloud на Mac.
Важно! Используйте один и тот же Apple ID для iCloud на всех Ваших устройствах.
Настройка Siri. Во время настройки MacBook Air Вам будет предложено включить Siri. О том, как включить Siri, и о возможностях Siri на компьютере Mac см. в разделе Функция Siri на Mac.
Настройка Touch ID. На MacBook Air во время настройки можно добавить свой отпечаток пальца для использования Touch ID. Чтобы настроить Touch ID позже или добавить другие отпечатки пальцев, нажмите значок Системных настроек ![]() в панели Dock или выберите меню «Apple»
в панели Dock или выберите меню «Apple» ![]() > «Системные настройки». Затем нажмите Touch ID. Чтобы добавить отпечаток пальца, нажмите
> «Системные настройки». Затем нажмите Touch ID. Чтобы добавить отпечаток пальца, нажмите ![]() и следуйте инструкциям на экране.
и следуйте инструкциям на экране.
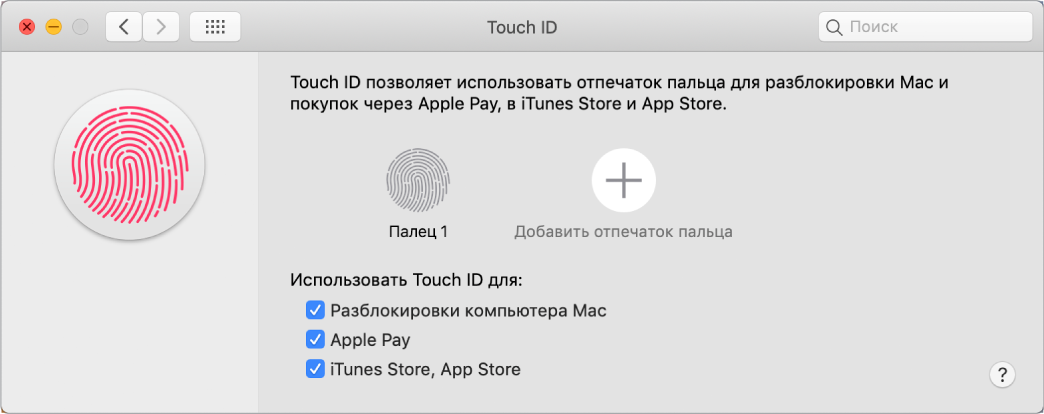
Также можно настроить параметры использования Touch ID на Вашем MacBook Air для разблокировки компьютера Mac вместо ввода пароля, использования Apple Pay (см. Использование Apple Pay на Mac) или совершения покупок в iTunes Store, App Store и Apple Books.
Совет. Если с MacBook Air попеременно работают несколько человек, каждый из них может добавить свой отпечаток пальца и использовать Touch ID для быстрой разблокировки, аутентификации и входа в систему MacBook Air. Для каждой учетной записи можно добавить до трех отпечатков пальцев (до пяти отпечатков пальцев для всех учетных записей MacBook Air).
Настройка Apple Pay. Во время первичной настройки для одной из учетных записей пользователей MacBook Air можно настроить Apple Pay. Другие пользователи так же смогут совершать покупки с помощью Apple Pay, однако для этого им потребуется воспользоваться устройством iPhone или Apple Watch, которое настроено для Apple Pay (дополнительные сведения см. в разделе Использование Apple Pay на Mac). Следуйте инструкциям на экране, чтобы добавить и подтвердить данные своей платежной карты. Если Вы уже используете карту для покупок в iTunes, Вам, возможно, будет предложено сначала подтвердить данные такой карты.
Чтобы настроить Apple Pay или добавить другие платежные карты позже, нажмите значок Системных настроек ![]() в панели Dock или выберите меню «Apple»
в панели Dock или выберите меню «Apple» ![]() > «Системные настройки». Затем нажмите «Wallet и Apple Pay» и следуйте инструкциям на экране, чтобы настроить Apple Pay.
> «Системные настройки». Затем нажмите «Wallet и Apple Pay» и следуйте инструкциям на экране, чтобы настроить Apple Pay.
Примечание. Эмитент карты определит, можете ли Вы использовать свою карту совместно с Apple Pay, и, возможно, запросит дополнительную информацию для завершения процесса подтверждения. Apple Pay поддерживается многими кредитными и платежными картами. Информацию о доступности Apple Pay и текущих эмитентах кредитных карт см. в статье на сайте поддержки Apple Европейские банки, включенные в систему Apple Pay.