 iMovie
iMovie
В приложении iMovie можно создавать потрясающие фильмы и трейлеры в голливудском стиле из снятых Вами кадров, а затем быстро делиться ими с другими пользователями.
Импортируйте видео. Импортируйте видео с iPhone, iPad или iPod touch, с камеры или из медиафайлов, уже загруженных на Mac. iMovie создаст новую медиатеку и событие.
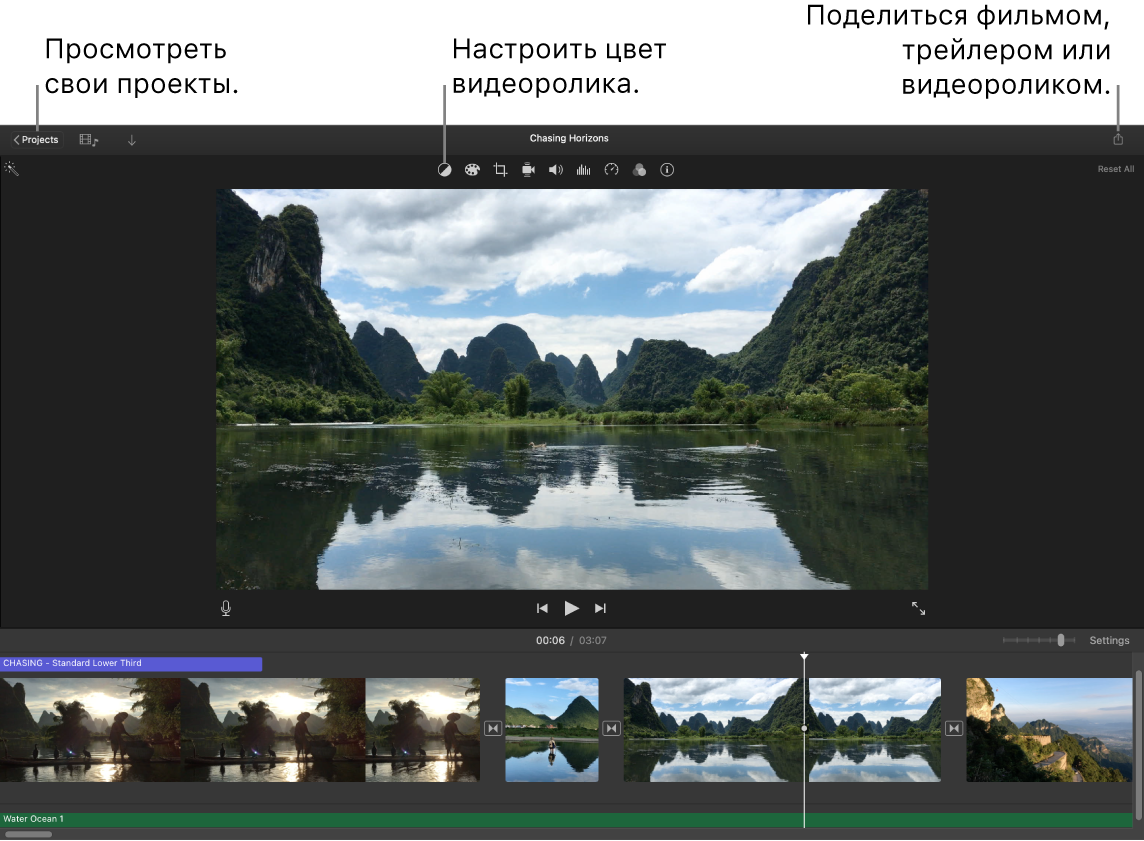
Записывайте видео на встроенную камеру. Можно записать видео на HD-камеру FaceTime на Mac, а затем добавить это видео в проект. Выберите событие в боковой панели, нажмите «Импорт» в панели инструментов, выберите HD-камеру FaceTime, затем нажмите кнопку «Записать», чтобы начать или остановить запись.
Создавайте трейлеры в голливудском стиле. Создавайте эффектные трейлеры с анимированной графикой и впечатляющими саундтреками. Просто добавьте свои фотографии и видеоролики и измените титры. Чтобы начать работу, нажмите кнопку «Новый» ![]() , нажмите «Трейлер», выберите шаблон в окне «Трейлер» и нажмите «Создать». Добавьте титры и список участников на вкладке «Описание». Затем добавьте фото и видео на вкладке «Раскадровка».
, нажмите «Трейлер», выберите шаблон в окне «Трейлер» и нажмите «Создать». Добавьте титры и список участников на вкладке «Описание». Затем добавьте фото и видео на вкладке «Раскадровка».
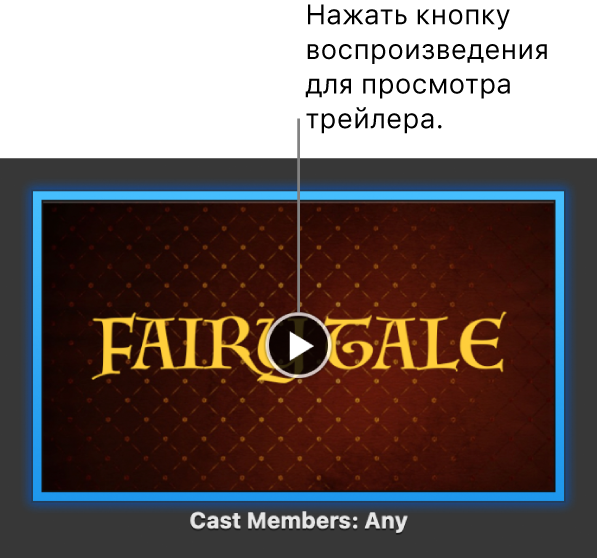
Совет. На видеозаписи, сделанной на портативное устройство, может быть видно дрожание камеры. Чтобы видео было более плавным, его можно стабилизировать. Выберите требующий стабилизации видеоклип на временной шкале. Нажмите кнопку стабилизации ![]() , затем нажмите «Стабилизировать дрожание».
, затем нажмите «Стабилизировать дрожание».
Подробнее. Обратитесь к Руководству пользователя iMovie и в Поддержку iMovie.