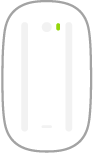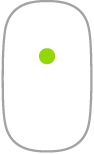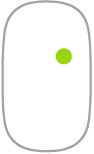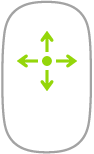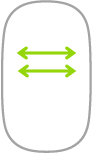Мышь
Ниже описано несколько основных жестов, которые можно выполнять на Magic Mouse 2.
Жест | Действие | ||||||||||
|---|---|---|---|---|---|---|---|---|---|---|---|
Включение/выключение. Сдвиньте переключатель «Вкл./Выкл.» на нижней поверхности мыши, чтобы включить ее | |||||||||||
Щелчок: Нажмите в верхней части поверхности мыши, чтобы выполнить нажатие или двойное нажатие. | |||||||||||
Имитация правой кнопки (нажатие правой кнопкой). Нажмите в левой или правой части мыши, чтобы выполнить нажатие правой кнопкой. (Чтобы включить нажатие правой и левой кнопкой, откройте «Системные настройки» | |||||||||||
Прокрутка в любом направлении. Проведите одним пальцем по поверхности, чтобы прокрутить или панорамировать в любом направлении. | |||||||||||
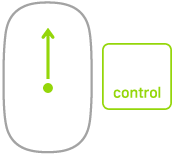 | Увеличение экрана. Удерживая клавишу Control, прокрутите одним пальцем, чтобы увеличить объекты на экране. (Чтобы включить эту функцию, откройте «Системные настройки» | ||||||||||
Смахивание двумя пальцами. Смахните влево или вправо для перехода между страницами, фотографиями и т. д. | |||||||||||
Настройте жесты. Чтобы задать настройки и включить использование жестов, откройте меню «Apple» ![]() > «Системные настройки» (или нажмите значок Системных настроек
> «Системные настройки» (или нажмите значок Системных настроек ![]() в панели Dock), нажмите «Мышь», затем нажимайте кнопки вверху экрана, чтобы просмотреть доступные параметры.
в панели Dock), нажмите «Мышь», затем нажимайте кнопки вверху экрана, чтобы просмотреть доступные параметры.